
WordPressを使って作成したウェブサイトが、サーバー障害やウイルス感染などにより、コンテンツや設定内容などが消えてしまうリスクもあります。
ご自身の手持ちのパソコンに保存している写真や動画データ、スマートフォンで撮影した写真などはバックアップしている方は多いかと思いますが、レンタルサーバー内に預けているサイトの各データについても同様に、データが永久に保存できることは補償していません。
何度かに分けてデータベースのバックアップ方法やプラグインやテーマ、画像データなどのバックアップ方法をお伝えしましたが、今回は、万が一、レンタルサーバー内のデータが消失した時のリスクを考えた上で、今までWordPressで作成してきたウェブサイトを復元する方法をお伝えします。
WordPressを再インストールする
まず、レンタルサーバーに始めからデータを復元するには、データベースを作成し直しWordPressを再インストールする必要があります。
レンタルサーバーを引き続き同じサーバーを利用する場合、はじめにサーバー内にある古いデータを削除した上で、WordPressを新規にインストールし直します。サーバー内のデータを初期の状態に戻すには、各レンタルサーバーのマニュアルを参照した上で作業をすすめます。
レンタルサーバーを他社と新規契約して新たに利用するには、はじめに、データベースを作成し、WordPressをインストールするという流れになります。
データベースを新たに作成する方法については「レンタルサーバーでMySQLを導入する方法を徹底解説」を、WordPressのインストール方法については、「レンタルサーバーにWordPressを自動インストールする方法を徹底解説」をご覧ください。
FTPソフトでファイルをアップロードする
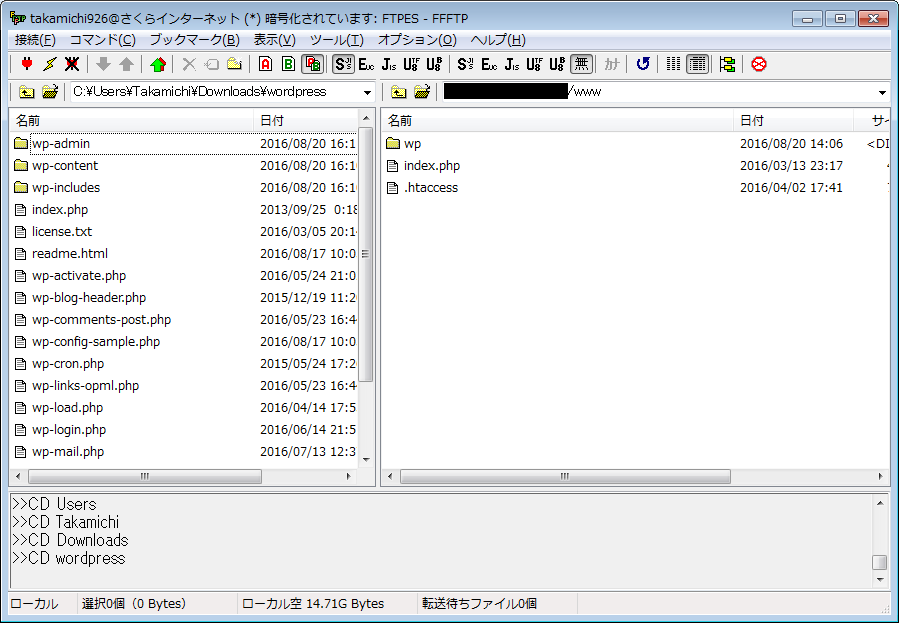
サーバーにWordPressのインストールが完了すると、「WordPressのテーマ・プラグイン・画像データをバックアップする方法を徹底解説」の記事で行った、WordPressのテーマとプラグイン、画像データを「FTPソフト」にてサーバーにアップロードします。
アップロードするフォルダは、バックアップ時に説明していた「theme」と「plugin」、「uploads」の3つのフォルダを、復元先のサーバーの「wp-content」配下にアップロードします。
引き続き従来のサーバーを使用する場合は、FTPソフトを起動後、上記3つのフォルダを指定したディレクトリにアップロードするだけで完了です。一方で、新規に別のレンタルサーバーに移行する場合は、新たに契約したレンタルサーバーとFTPソフトの設定を完了させる必要があります。
FTPソフトとレンタルサーバーの接続設定については、「レンタルサーバーを使う上でマスターしたい「FFFTP」の設定方法を徹底解説」をご覧ください。
「theme」と「plugin」、「uploads」の3つのフォルダをアップロード後、WordPressにログインして「テーマ」と「プラグイン」を有効にします。
テーマを有効にするには、「外観」→「テーマ」を選択し、以前利用していたテーマに対して「有効化」ボタンをクリックします。続いて、プラグインを有効にするには、「外観」→「プラグイン」を選択し、以前利用していたプラグインがインストールされているのを確認後、必要なプラグインに対して「有効化」をクリックします。
WordPressのデータベースを復元する
テーマとプラグイン、画像データなどの復元が完了すると、記事データを保存しているデータベースを復元します。
データベースを復元するには、「phpMyAdmin」というMySQLの管理ツールをい利用する方法と、WordPress標準のインポート機能を使って復元する2通りあります。
「phpMyAdmin」を使ってデータベースを復元する方法については「MySQLのデータを復元する方法を徹底解説」をご覧ください。
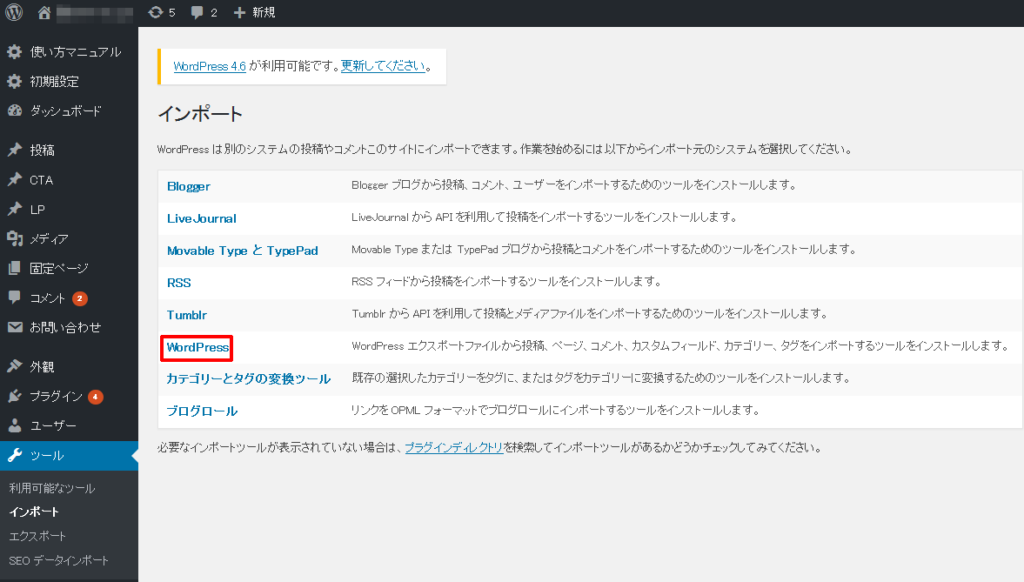
一方、WordPressのインポート機能を利用して復元するには、「ツール」→「インポート」をクリックし、インポートの項目の中から「WordPress」をクリックします。
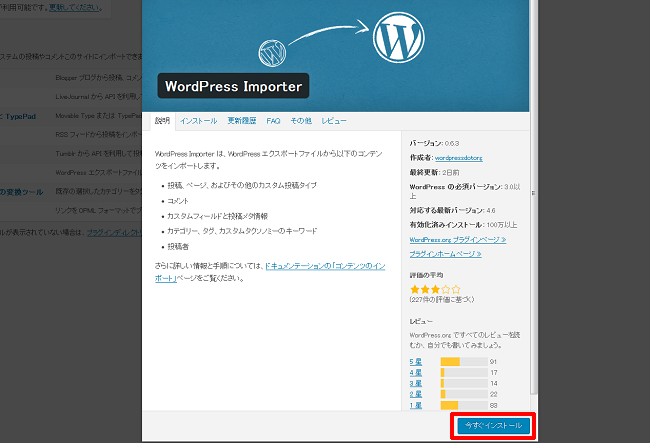
その後、「WordPress Importer」と呼ばれるデータベースを復元するためのプラグインのインストールが求められますので、内容を一読後「今すぐインストール」をクリックします。
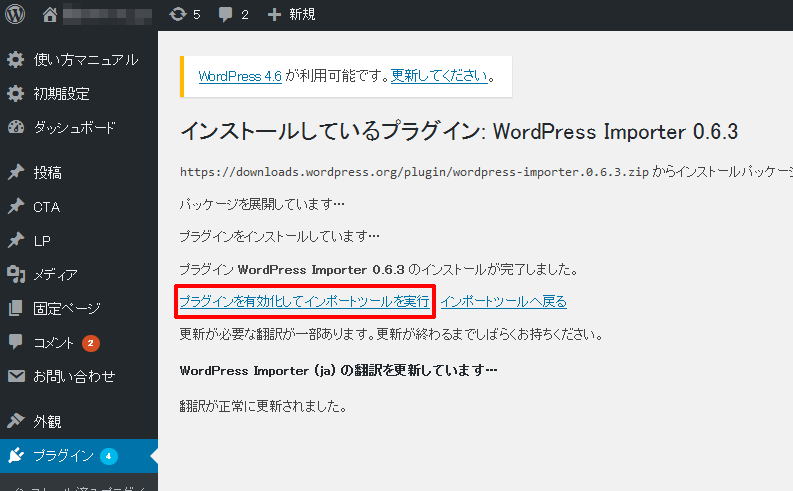
プラグインのインストールが完了後、「プラグインを有効化してインポートツールを実行」をクリックします。
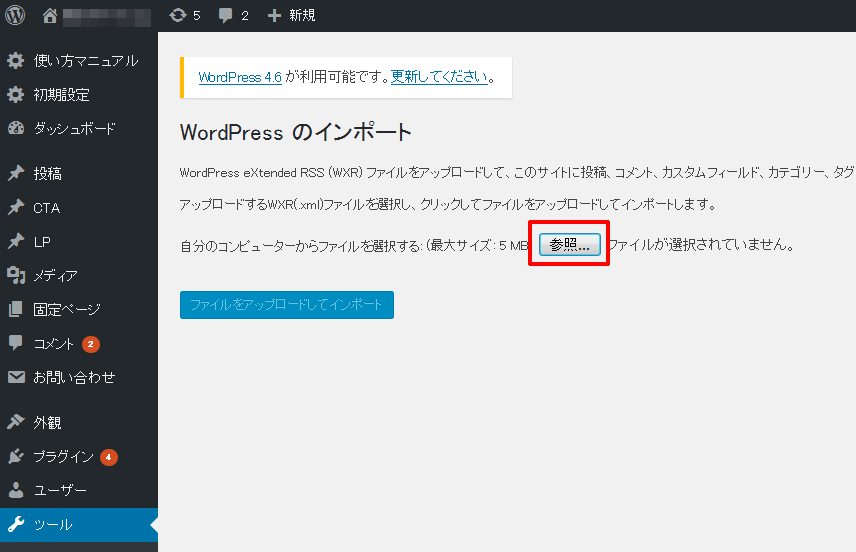
「参照」ボタンをクリックして、あらかじめバックアップしておいた「xml形式のデータベースファイル」を選択後、「ファイルをアップロードしてインポートをクリックします。
最後に「All done. Have fun!」と表示されれば、データベースの復元は正常に完了です。
設定を以前の状態に戻す
WordPressのテーマとプラグイン、アップロードしたデータ、記事データ等のデータベースの復元が一通り完了しました。後は、表示設定やリンクなど細かい設定を以前の状態に戻します。
設定が一通り完了後、再度、各記事や画像データなどがすべて正しく反映されているか、復元漏れがないかをもう一度チェックを行います。復元漏れがあれば必要に応じて、画像ファイルなどをアップロードして再編集を行います。
















