
前回は、MySQLのデータベースをバックアップする方法を解説しました。誤ってデータベースの内容が消えてしまった場合や、サーバーを移転する際にWordPressのデータベースを復元したい場合は、復元先のサーバーにMySQLのデータベース情報をインポートする必要があります。
今回は、MySQLのデータベースを復元する方法について解説します。
「phpMyAdmin」にログインする
MySQLのデータを復元する際は、MySQLデータベースの管理ツールである「phpMyAdmin」にログインします。
ログインまでの手順は、前回解説した「MySQLのデータをバックアップする方法を徹底解説」で記載したように、レンタルサーバーのコントロールパネルから「phpMyAdmin」にアクセスできます。
また、「phpMyAdmin」をブックマークに登録しておけば、直接アクセスしてログインできますので、頻繁に使う場合は使いやすいように工夫しておくと良いでしょう。
既存のデータベースを削除する
phpMyAdminにログイン後、トップ画面の左側メニューより、復元先のデータベースを選択します。
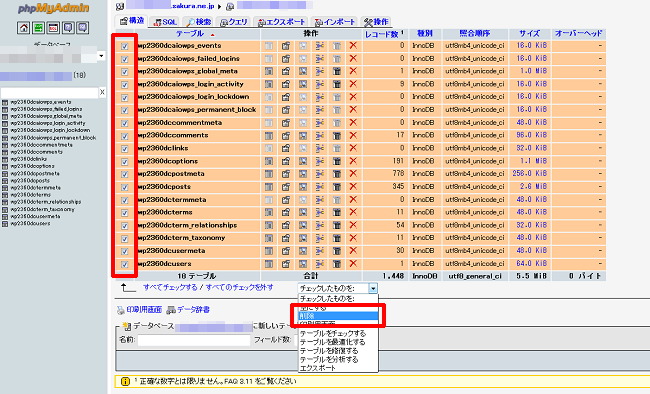
各データベーステーブル一覧が表示されますので、削除したいテーブルのチェックボックスにチェックを入れ、右下のリストより、チェックしたものを「削除」を選択します。
その後、削除処理が行われ、無事に削除が出来た場合は「SQLがは正常に実行されました」と表示されます。
ちなみに、前回解説した「MySQLのデータをバックアップする方法を徹底解説」内のエクスポートの方法で記載した、オプション項目で「DROP TABLE / VIEW / PROCEDURE / FUNCTION / EVENT を追加」にチェックを入れた場合は、こちらで解説した削除処理は不要です。次章で解説する「インポート処理」の際に自動で削除されます。
>バックアップファイルをインポートする
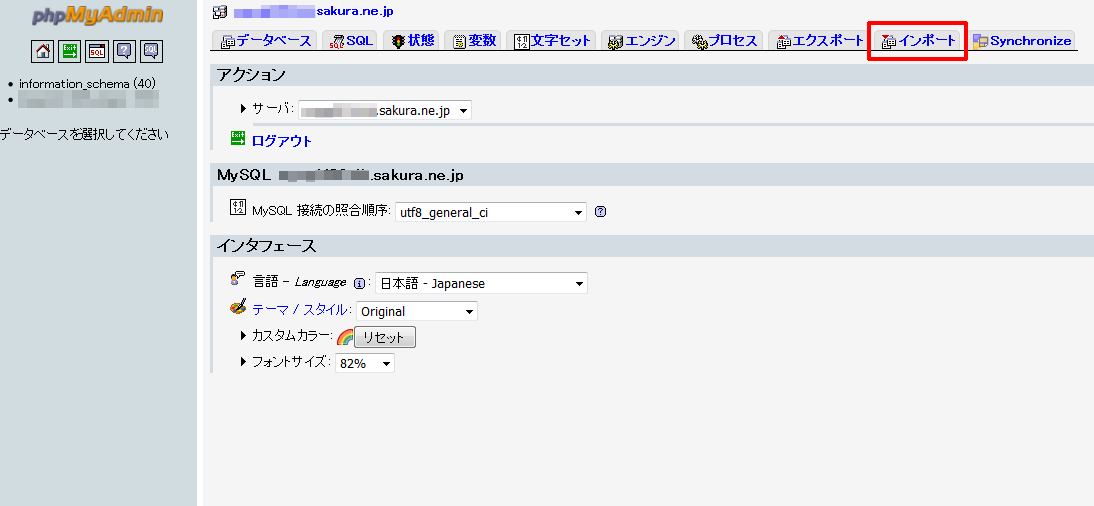
ホーム画面に戻り、「インポート」タブをクリックします。
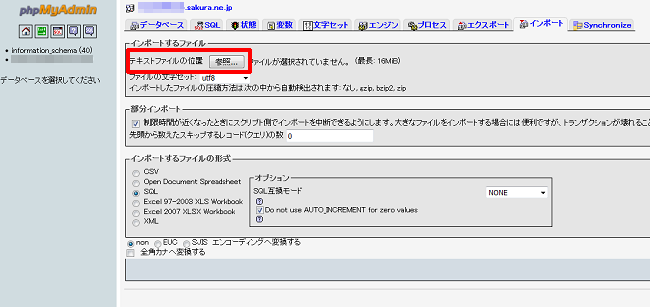
インポートするファイルの項目内にある「テキストファイルの位置」の「参照」をクリックします。「MySQLのデータをバックアップする方法を徹底解説」でエクスポートした際に、生成された「zip」ファイルを選択します。
ファイルが選択されていることを確認し、最後に画面右下にある「実行する」ボタンをクリックします。
インポートが完了すると、「インポートが正常に終了しました」と表示されます。
















