
WordPressで設定している「テーマ」と追加でインストールした「プラグイン」、アップロードした「画像データ」をバックアップするには、サーバーから個別にファイルをコピーする必要があります。
今回は、WordPressの「テーマ」と「プラグイン」、「画像データ」をバックアップする方法を解説します。
FTPソフトを起動する
サーバー内のファイルを操作する際は、「FTPソフト」を利用します。そのため、手持ちのパソコンにまずは「FTPソフト」をダウンロードする必要があります。
FTPソフトはソフトウェアダウンロードサイトである「窓の杜」や「Vector」などから、「FFFTP」や「WinSCP」、「FileZila」などお好きなソフトを選んで使うことができます。それぞれのソフトの特徴について詳しく知りたい場合は、「FTPソフト「FFFTP」と「WinSCP」、「FileZila」を徹底比較」の記事をご覧ください。
今回は、筆者が利用している「FFFTP」を例に解説いたします。FFFTPとサーバーの接続設定があらかじめ完了していると想定し、起動後ホスト一覧より、今回バックアップを行いたいWordPressをインストールしているサーバーと接続します。
サーバーと接続すると、右側にサーバー側のフォルダ構成が表示されますので、「wp」→「wp-content」をクリックします。
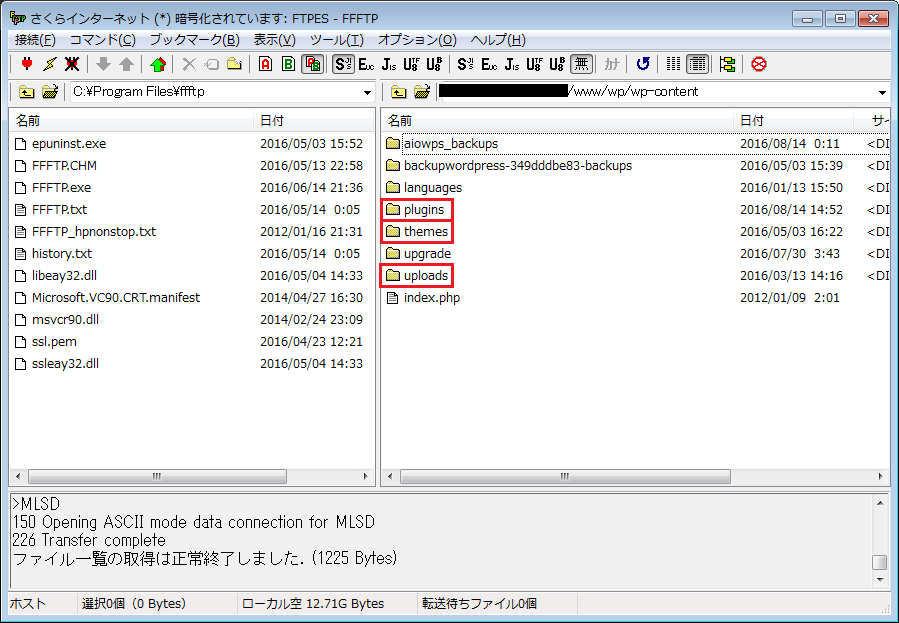
「wp/wp-content」内に、「plugins」と「themes」、「uploads」の3つのフォルダがあることを確認します。
サーバーより該当するフォルダをローカルにダウンロードする
「wp/wp-content」内の「plugins」と「themes」、「uploads」の3つのフォルダをローカル側の任意の場所にダウンロードします。
ローカル側のフォルダは左側に表示されていますので、ダウンロードしたいフォルダにアクセスします。
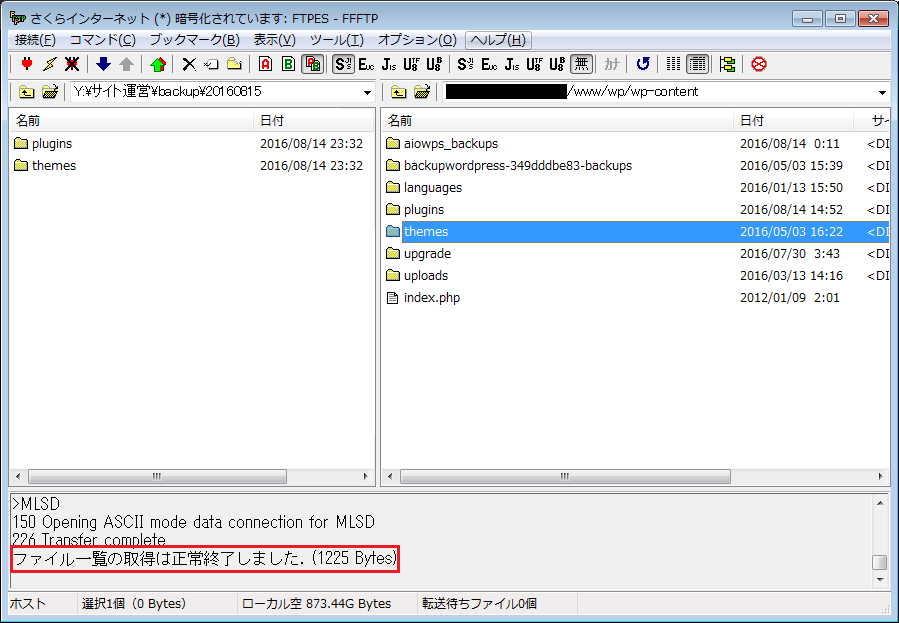
「plugins」と「themes」、「uploads」の3つのフォルダを選択して、左側のローカルフォルダにドラッグし、ファイルをダウンロードします。容量が大きいと途中でダウンロードが失敗してしまうことがありますので、その場合は個別にダウンロードすることをおすすめします。
FFFTP下部にダウンロード状況が表示されます。全て正常にダウンロードが完了すると「ファイル一覧の取得は正常終了しました」と表示されます。
バックアップデータはまとめて管理する
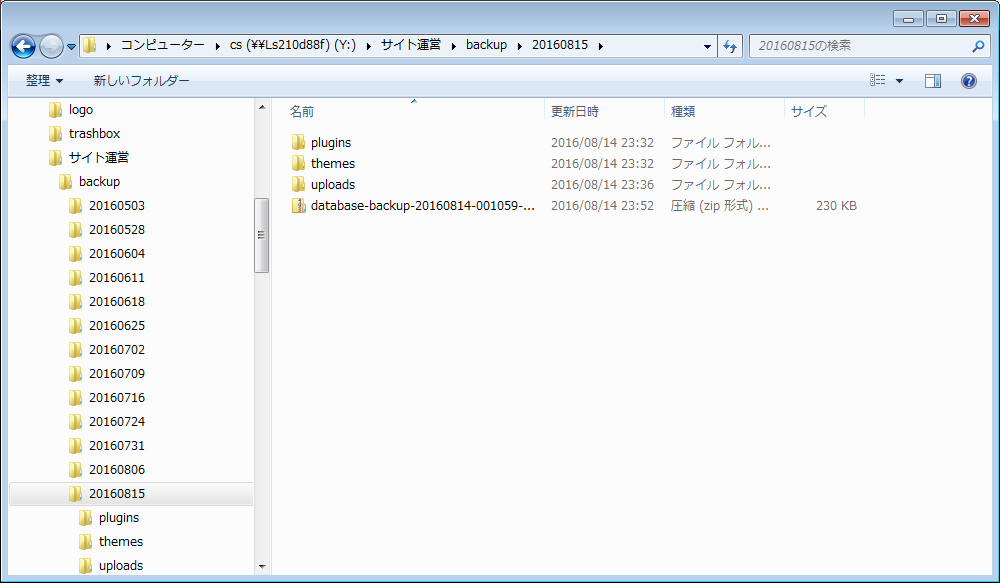
バックアップしたファイルは、日付ベースで管理し、記事データが保存されている「MySQLのデータベースファイル」と「テーマ」と「プラグイン」、「画像データ」と合わせて管理しておくと、万が一の際に復元する際にやりやすくなるかと思います。
記事データなどが保存されているMySQLのデータベースファイルのバックアップ方法については「MySQLのデータをバックアップする方法を徹底解説」をご覧ください。
















