
前回は、手持ちのパソコンにWordPressのテスト環境を構築する方法を解説しました。ただ、パソコンにテスト環境を構築するとなるとディスク容量を気にする必要があることやスペックによって動作が遅くなることなどがあります。既にレンタルサーバーを契約している場合は、テスト環境用の領域を作成して、そこでWordPressのテストを実施することもできます。
今回は、レンタルサーバーでWordPressのテスト環境を構築する方法を解説します。
サブドメインを取得する
はじめに本番環境で利用しているドメインとは別に、サブドメインを取得してテスト環境用のドメインを用意します。今回は筆者が契約しているさくらインターネットを使用して解説します。
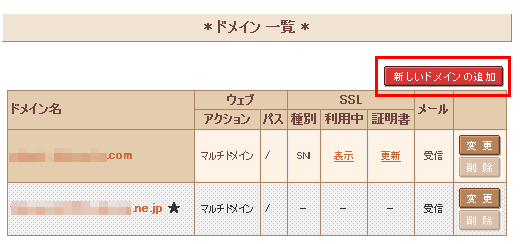
レンタルサーバーの管理画面にログインし、トップページより「ドメイン設定」→「新しいドメインの追加」をクリックします。
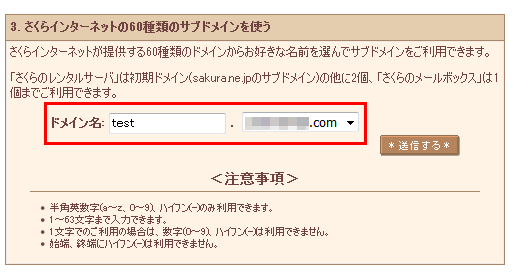
ドメイン追加項目一覧が表示されますので、「3. さくらインターネットの60種類のサブドメインを使う」より、WordPressのテスト環境で使うサブドメインとさくらインターネットがあらかじめ用意したドメイン60種類の中からお好きなドメインを選択します。
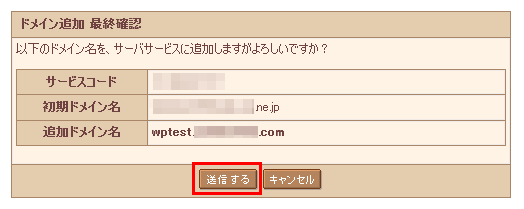
設定したいドメインが決定後「送信する」をクリックします。
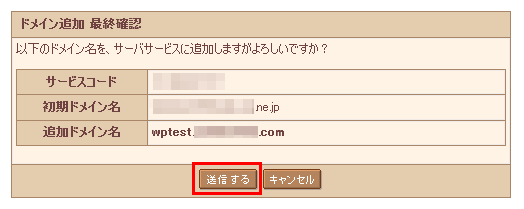
ドメイン追加最終確認画面に遷移しますので、内容を確認し問題なければ「送信する」ボタンをクリックします。
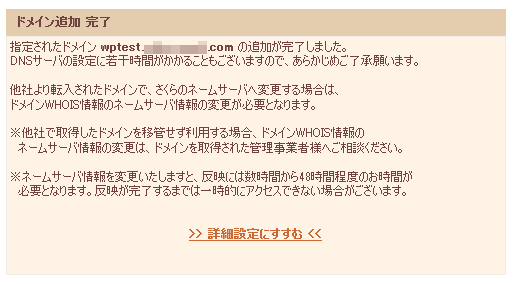
ドメイン追加完了画面に遷移すれば、ドメインの追加が完了です。
テスト環境用のフォルダを作成する
レンタルサーバーでWordPressのテスト環境を構築するには、サーバー上に本番で使用しているディレクトリとは別にテスト用のディレクトリを構築する必要があります。
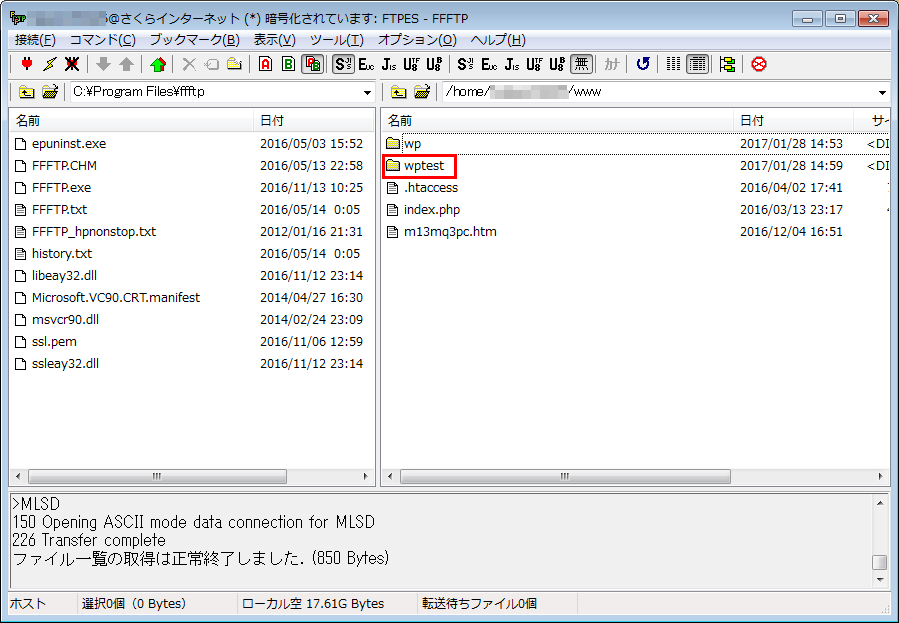
テスト環境で使用するフォルダを作成します。FTPソフトなどでサーバーにアクセスし、「www」以降のディレクトリにテスト環境用のフォルダを作成します。
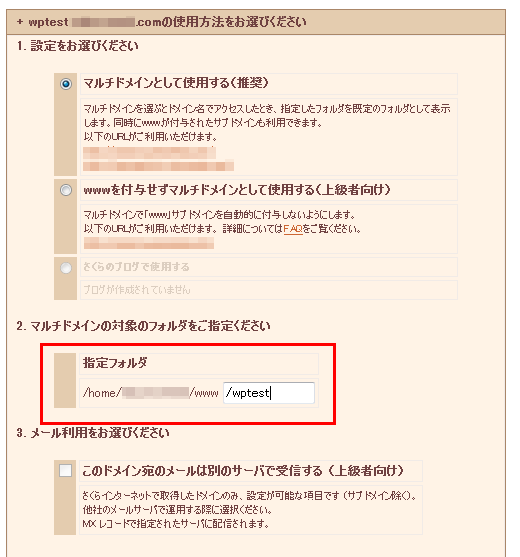
先程作成したフォルダに対して、取得したドメインをを割り当てます。管理画面のドメイン設定より、「2.マルチドメインの対象フォルダををご指定ください」の項目で、「www」以降に先程作成したフォルダ名を入力し、「送信」ボタンをクリックします。
先程作成したフォルダにアクセス制限をつけます。テスト環境はwww以降に作成しているため、インターネット上で簡単にアクセスができてしまいます。そのため、パスワードを入力することでアクセスできるようにします。
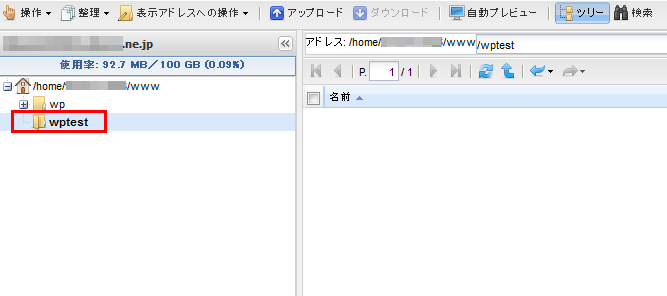
管理画面より「ファイルマネージャー」をクリックします。ファイルマネージャーより先程作成したフォルダを選択します。
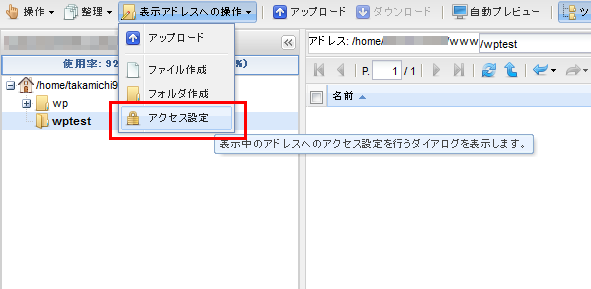
「表示アドレスへの操作」より「アクセス制限」をクリックします。
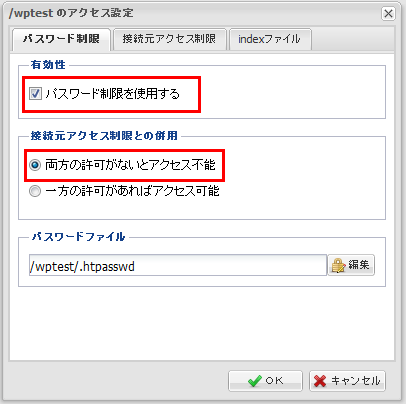
有効性の項目で「パスワード制限を使用する」のチェックボックスにチェックを入れ、「両方の許可がないとアクセス不能」のラジオボタンを選択します。その後、パスワードを設定しますので、パスワードファイルの「編集ボタン」をクリックします。
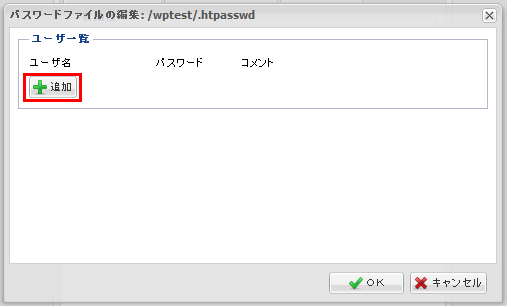
パスワードファイルの編集画面に変わりますので、「追加」ボタンをクリックします。
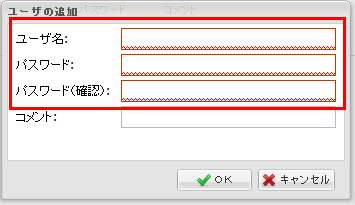
ユーザーの追加画面で「ユーザー名」と「パスワード」、「パスワード(確認)」の各項目を入力します。
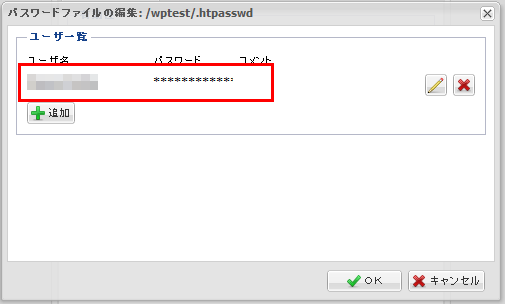
先程設定した「ユーザー名」と「パスワード」が追加された事を確認し「OK」をクリックします。
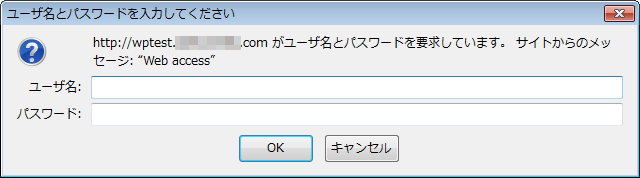
先程取得したサブドメインをウェブブラウザでアクセスしてIDとパスワードの認証要求が出れば、アクセス制限がかけられています。
サーバーにデータベースを作成する
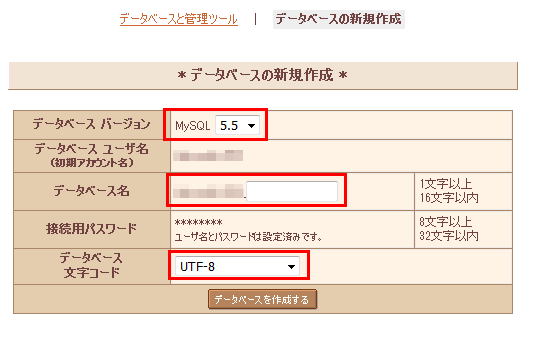
WordPressをサーバーにインストールするにあたってデータベースをインストールします。管理画面より「データベースの設定」→「データベースの新規作成」をクリックします。
データベースバージョンは最新版を選択し、データベース名を入力します。データベース文字コードは「UTF-8」を選択し、「データベースを作成する」をクリックします。
WordPressをインストールする
データベースの設定が終わると、WordPressをインストールします。WordPressの公式サイトよりWordPressをダウンロードします。zipファイルがダウンロードされますので、解凍します。
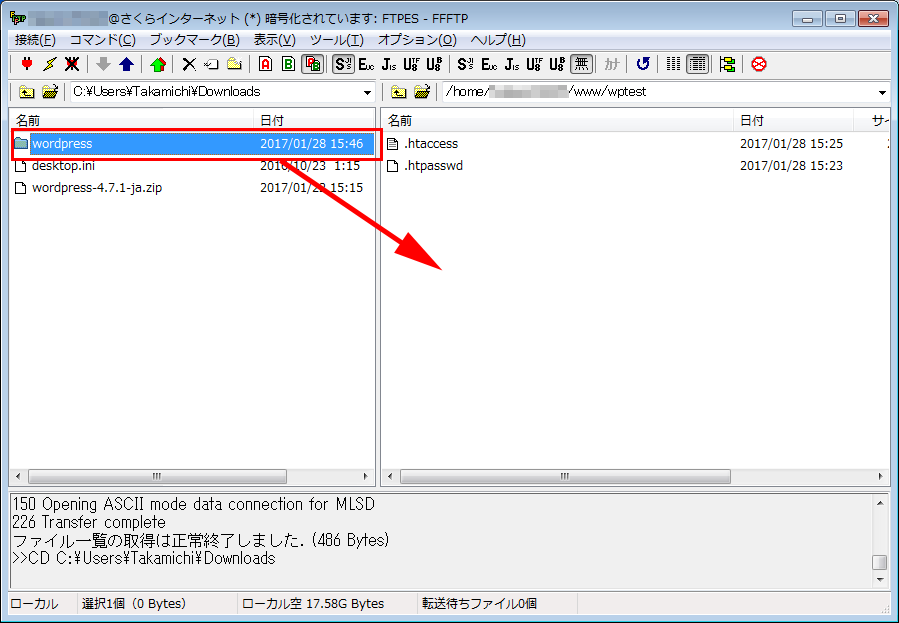
解凍したWordPressをFTPソフトを使い、先程作成したテスト環境用のフォルダにアップロードします。
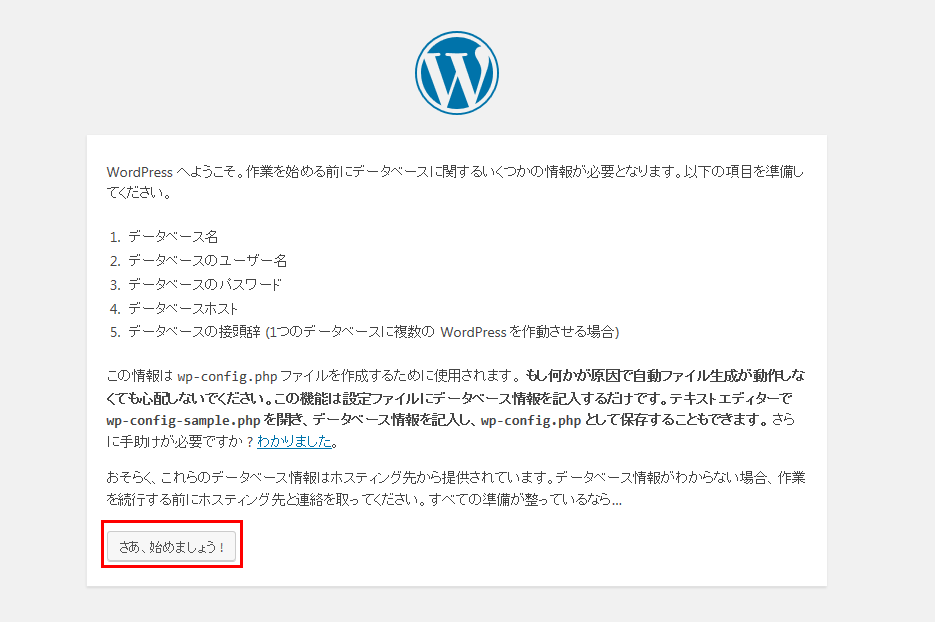
ウェブブラウザで先程作成したサブドメインにアクセスします。データベースが必要な旨が記載されていますので確認後「さあ、始めましょう!」をクリックします。
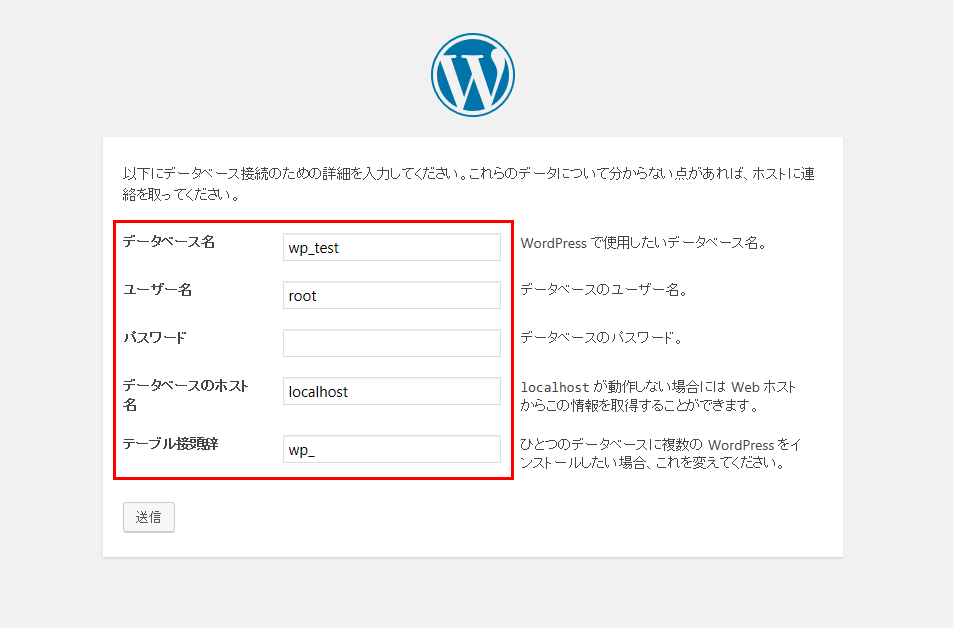
先程設定したデータベース情報を入力し「送信」をクリックし、次の画面で「インストール実行」をクリックします。
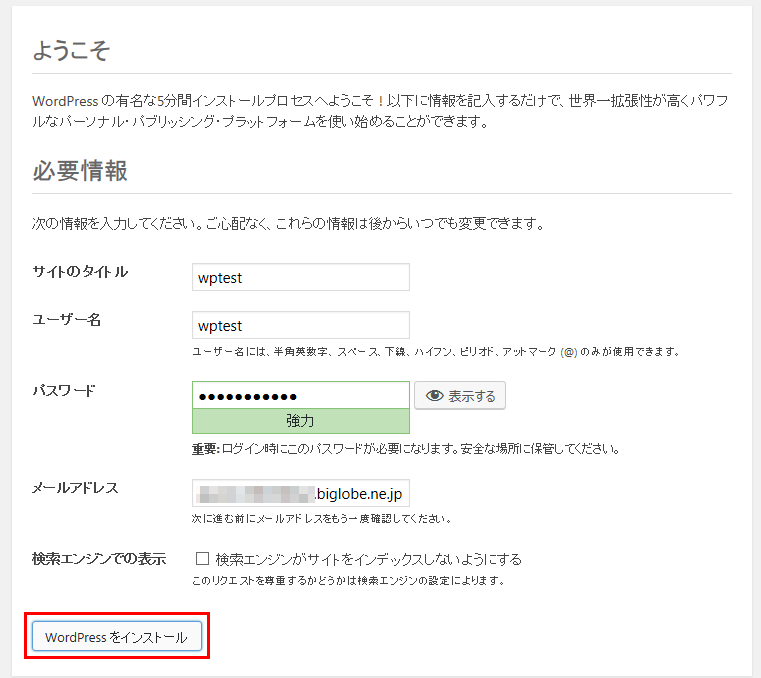
WoedPressにログインする際に必要なユーザー名やパスワード等の必要事項を入力し「WordPressをインストール」をクリックします。
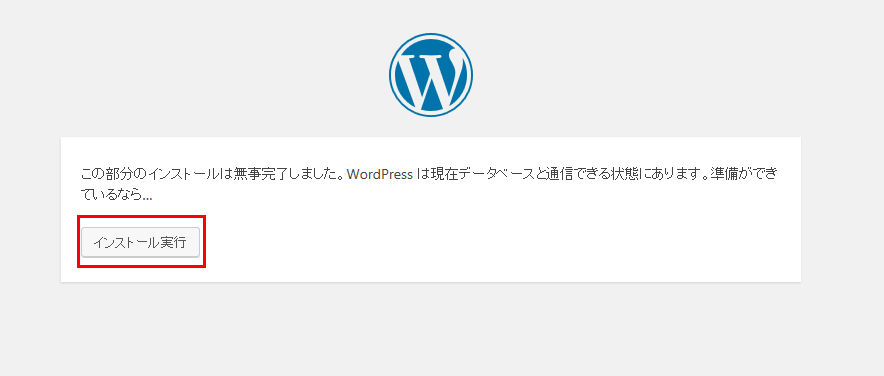
インストールが完了するとWordPressの管理画面に変わります。その後は、本番で使用している「plugins」フォルダと「themes」フォルダなどを必要に応じてコピーします。
















