
前回の記事では、WordPressのテスト環境を構築する3つの方法について紹介しました。今回は紹介したうちの1つであるご自身が普段利用している手持ちのパソコンにWordPress環境を構築する手順を解説します。
XAMPPをインストールする
手持ちのパソコンにWordPressのテスト環境を構築するには、専用のソフトウェアである「XAMPP」をインストールします。XAMPPは、「apachefriends.org」によって公開されているフリーソフトで、WEBサーバー機能やデータベースソフト、PHP開発ツール、データベース管理ツールが含まれています。
はじめに、XAMPPのホームページにアクセスして、ダウンロードの項目より、ご自身が使用しているパソコンのOSに合わせて、ダウンロードファイルを選択します。今回はWindows7を例に説明いたします。
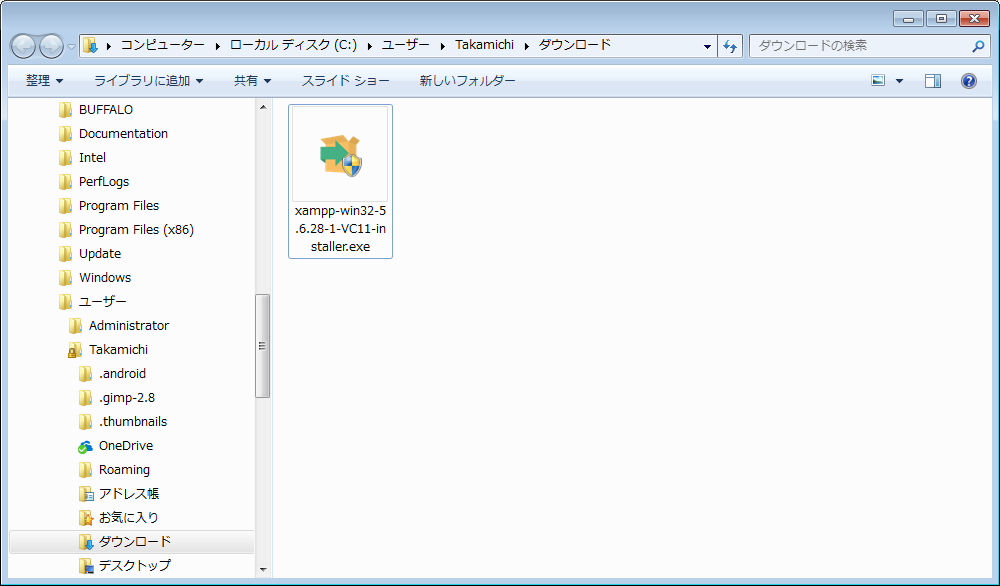
Windowsの場合、exeファイルがダウンロードされますので、ダブルクリックして解凍します。
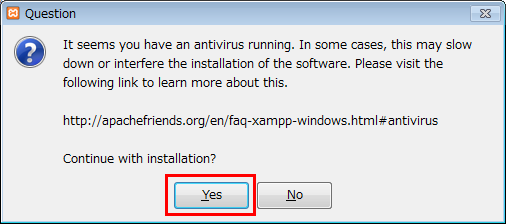
ダウンロード中に以下のダイヤログが出現しますが、「Yes」をクリックして先に進みます。
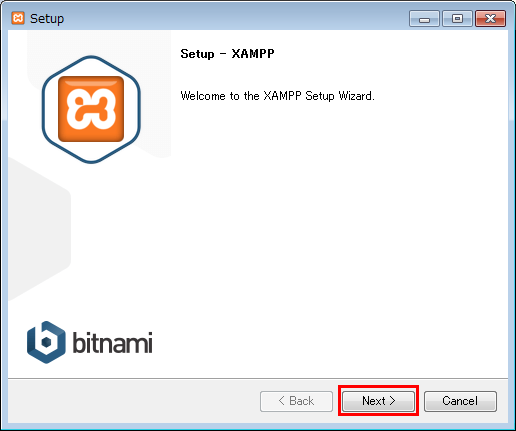
Setupが出現しますので、「Next」をクリックして先に進みます。
コンポーネントの選択画面に遷移します。ここではWordPressのテスト環境で必要なツールを選択します。ここでは、デフォルトで選択されている状態でそのまま「Next」をクリックします。
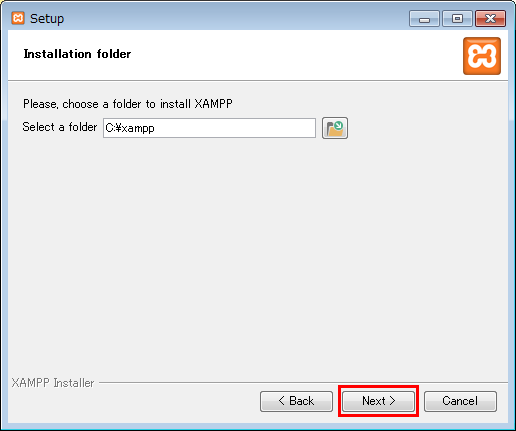
インストール先のディレクトリを選択します。特段な理由が無い場合、デフォルトのディレクトリで「Next」をクリックします。
ファイルの容量は1GB程度になりますので、あらかじめドライブの空き容量を確認しておくことをおすすめします。
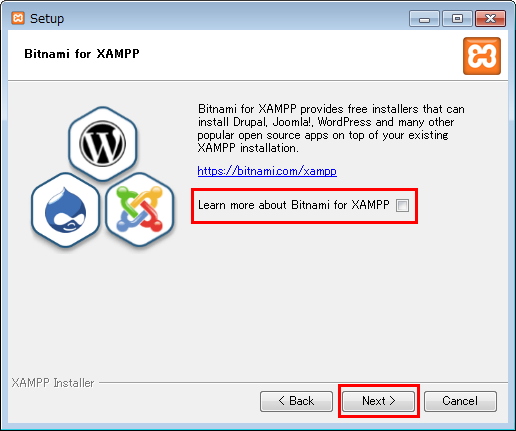
次に、Bitnami for XAMPPの紹介ですが、今回は、XAMPPのインストールを行うだけですので、チェックをはずして「Next」をクリックします。もし、興味がある方は合わせて確認してみても良いでしょう。
インストールの準備が完了した旨が表示されますので、「Next」をクリックして先に進みます。
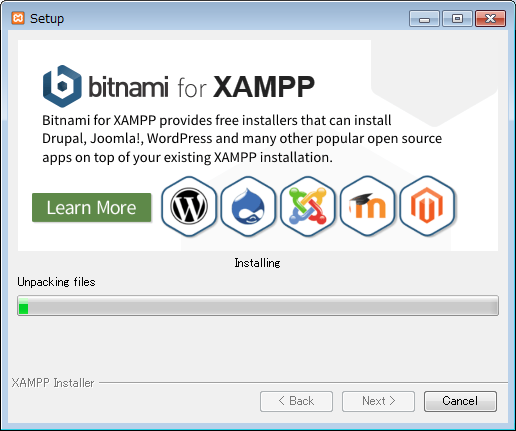
インストールの進行状況が確認できます。インストールには5分から10分程度の時間を要します。
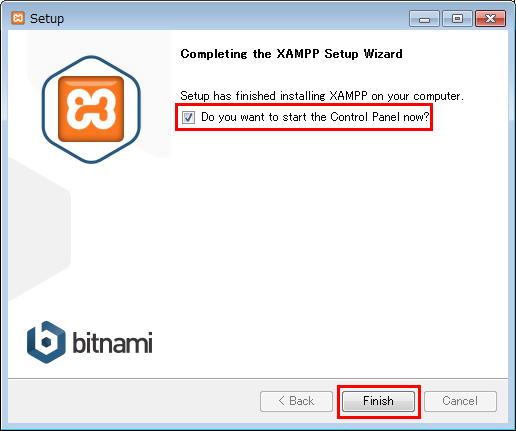
インストールが完了すると、上記画面に遷移します。この後XAMPPの動作確認を合わせて行いますので、チェックマークを入れて状態で「Finish」をクリックします。
WEBサーバーとデータベースを起動する
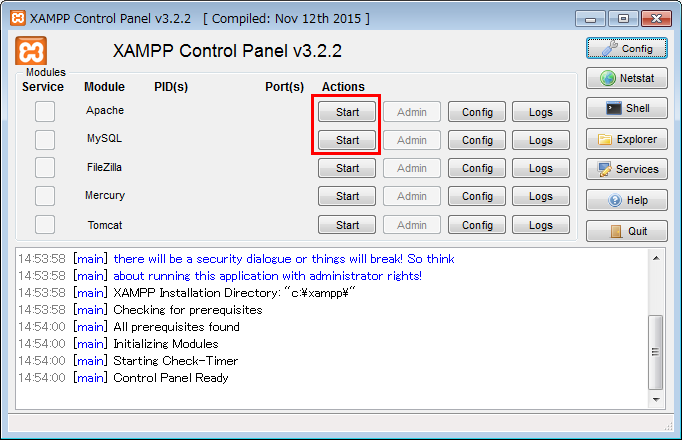
無事にXAMPPのインストールが完了し、XAMPPを起動すると上記の画面が現れます。
WEBサーバーを起動したい場合は、Apacheの「Start」ボタンをクリックすると、WEBサーバー機能が使えます。データベースサーバーを起動する場合は、MySQLの「Start」ボタンをクリックして起動します。
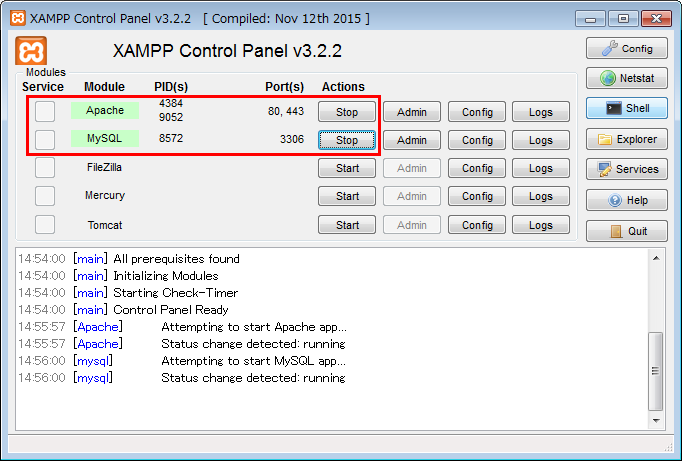
データベースサーバーを起動するとき、Windows側でファイアウォール機能を有効にしていると正常にアクセス出来ない場合があり、アクセス許可のダイヤログが出現する場合がありますが、「アクセス許可」をクリックしてアクセスを有効にします。
正常に、「Apache」と「MySQL」が起動すると、上記画面の様に、PID番号とポート番号が表示されます。
データベースの設定
「Apache」と「MySQL」を起動した後は、データベースの設定に入ります。はじめに、Internet ExplorerやFirefoxなどのウェブブラウザを起動しアドレスバーに「http://localhost/」と入力してアクセスします。
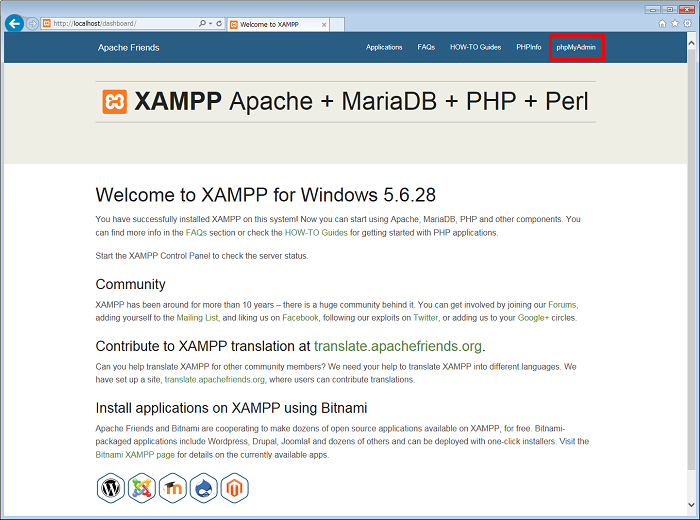
XAMPPのページが表示されます。右上にあるメニューの中から「phpMyAdmin」をクリックします。
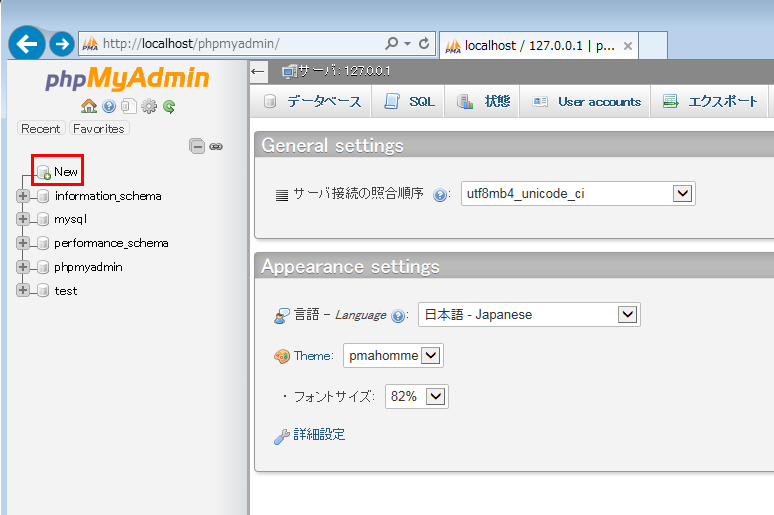
「phpMyAdmin」が表示されますので、左側にあるツリー構造の中より、「New」をクリックして新規データベースを作成します。
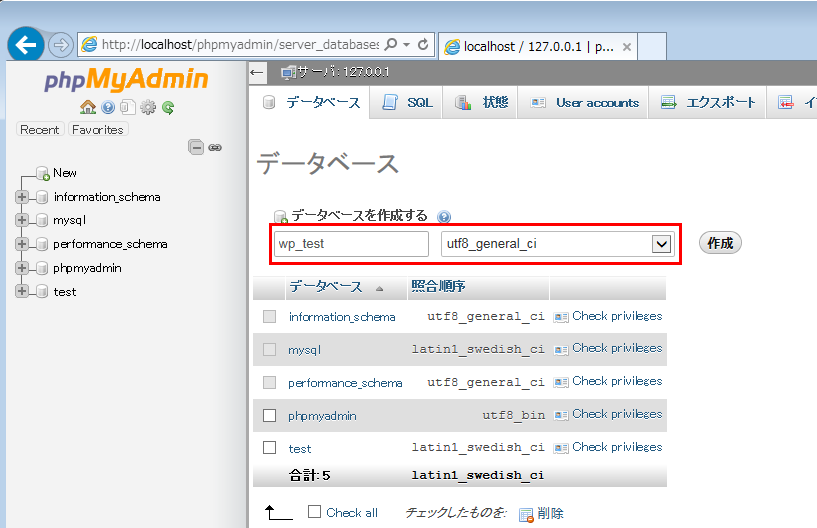
データベース名は任意の名称でWordPressのテスト環境であることをわかる名称とします。今回は「wp_test」とします。照合順序は「utf8_general_ci」を選択して、「作成」ボタンをクリックします。
WordPressをインストールする
データベースを作成後、WordPressをインストールします。
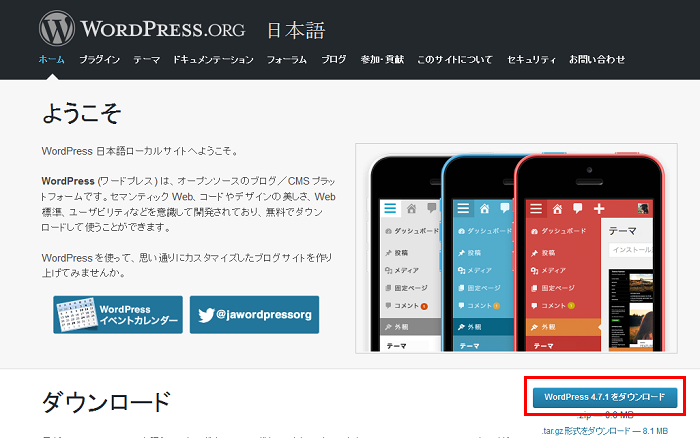
WordPressのホームページにアクセスし、WordPressのファイルを一式ダウンロードします。
zipファイルがダウンロードされますので、zipファイルを解凍します。
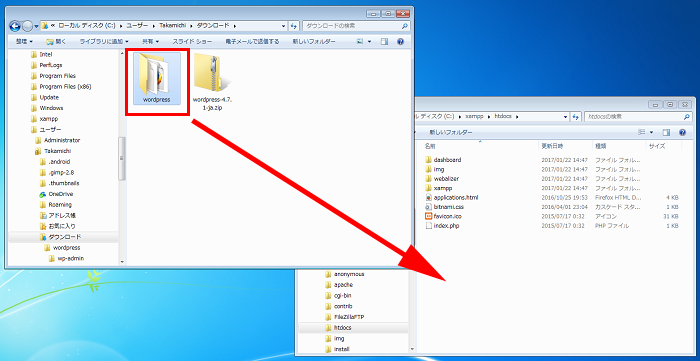
解凍後、XAMPPをインストールしたフォルダ内にある「htdocs」のフォルダに解答したWordPressファイルを移動させます。
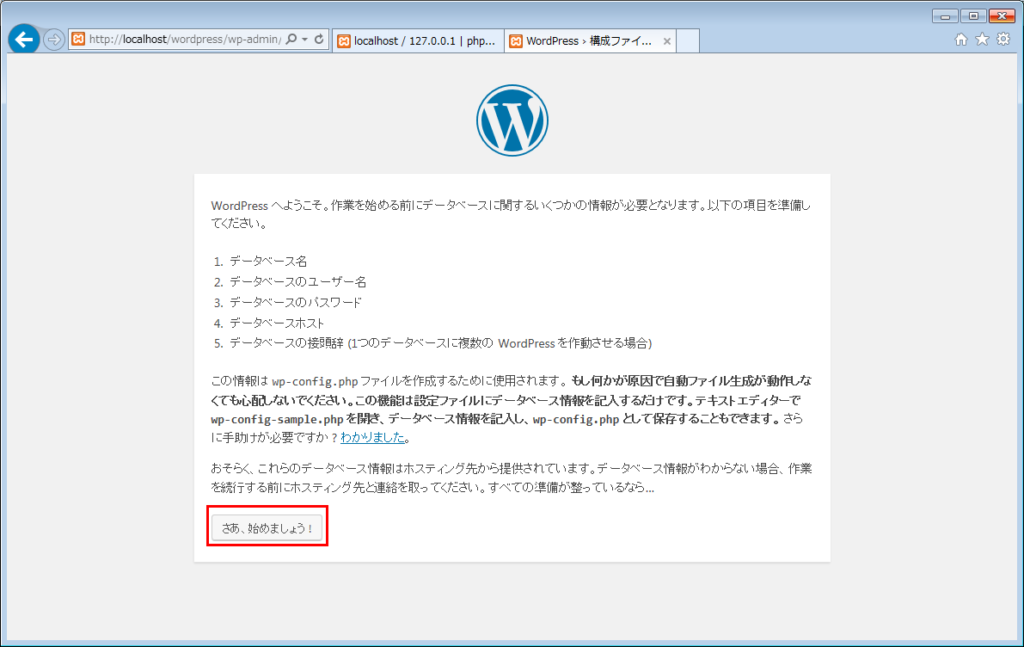
ウェブブラウザのアドレスバーに「http://localhost/wordpress/」にアクセスします。すると、WordPressのインストール画面に遷移しますので、「さあ、始めましょう!」のボタンをクリックします。
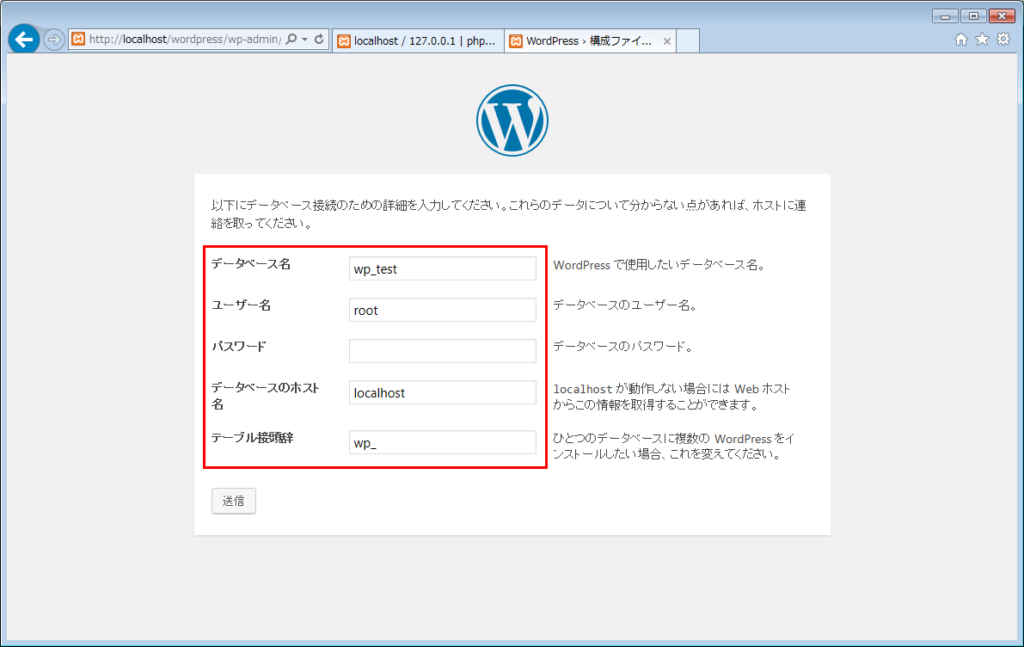
データベースの接続設定の画面に遷移しますので、それぞれの入力項目に必要事項を以下の様に入力します。
データベース名:wp_test
ユーザー名:root
パスワード:空欄
データベースのホスト名:localhost
テーブル接頭辞:wp_
入力が完了後「送信」ボタンをクリックします。
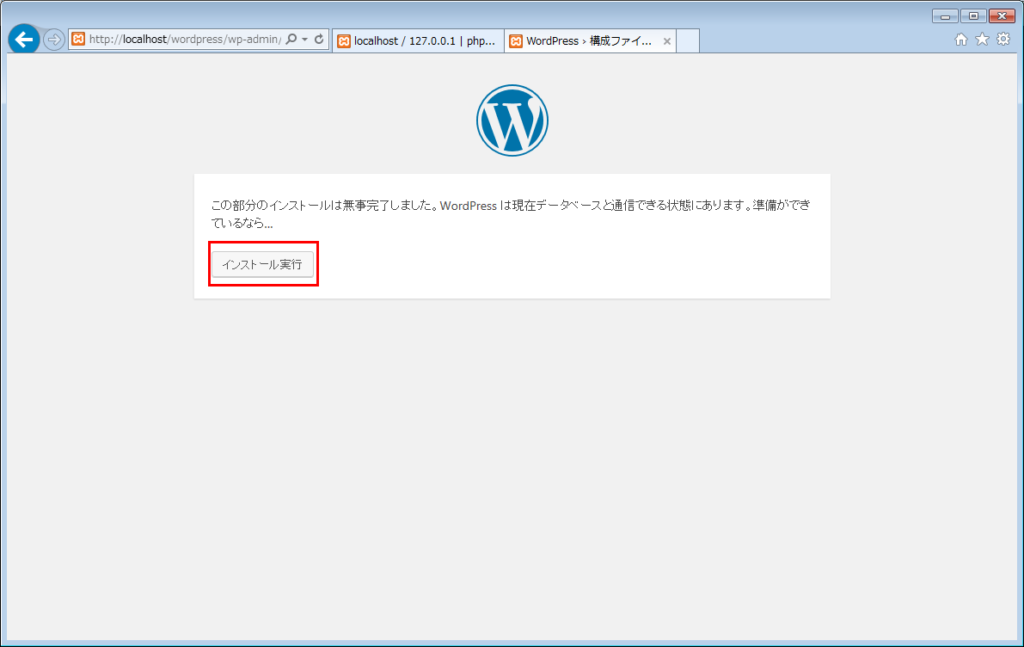
インストールの準備が完了した旨のメッセージが表示されますので、「インストール実行」ボタンをクリックしてインストールを開始します。
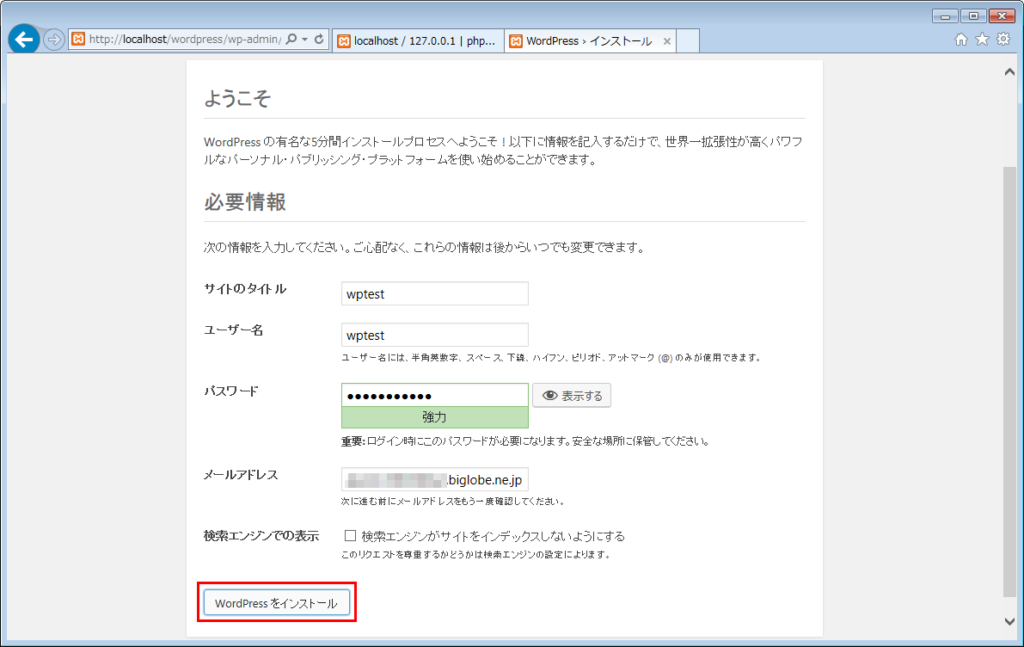
次に、サイトに関する必要事項を入力する画面に遷移しますので、それぞれわかりやすい名称で入力します。ただしパスワードについては、ログインの際に必要になりますので忘れないように注意します。入力が完了後「WordPressをインストール」ボタンをクリックします。
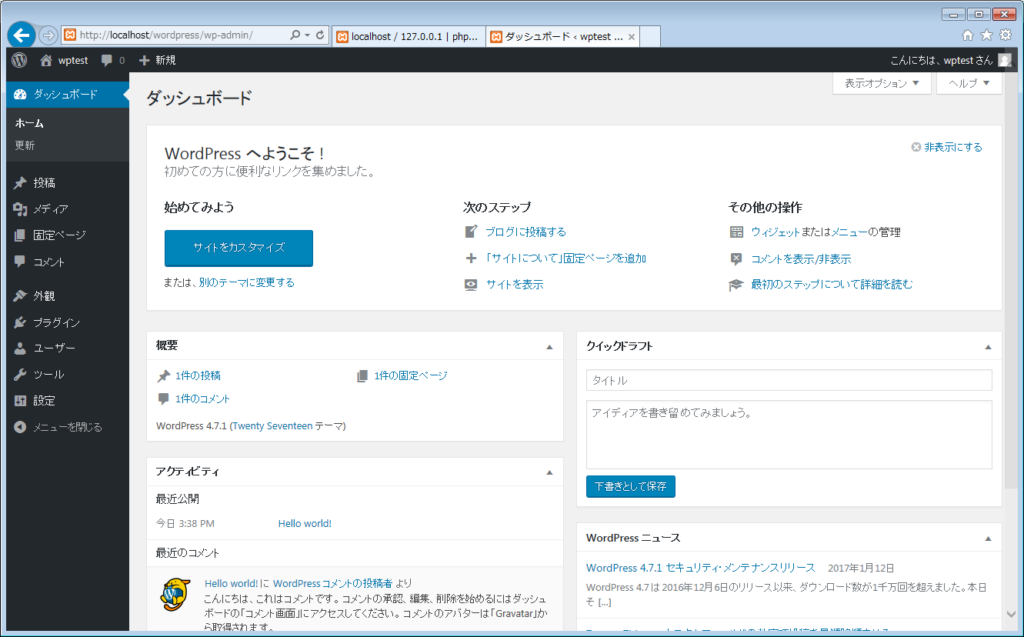
インストールが完了するとWordPressのログイン画面が表示されますので、先程設定したパスワードを入力してログインします。
無事に管理画面にログインできればインストール完了です。
















