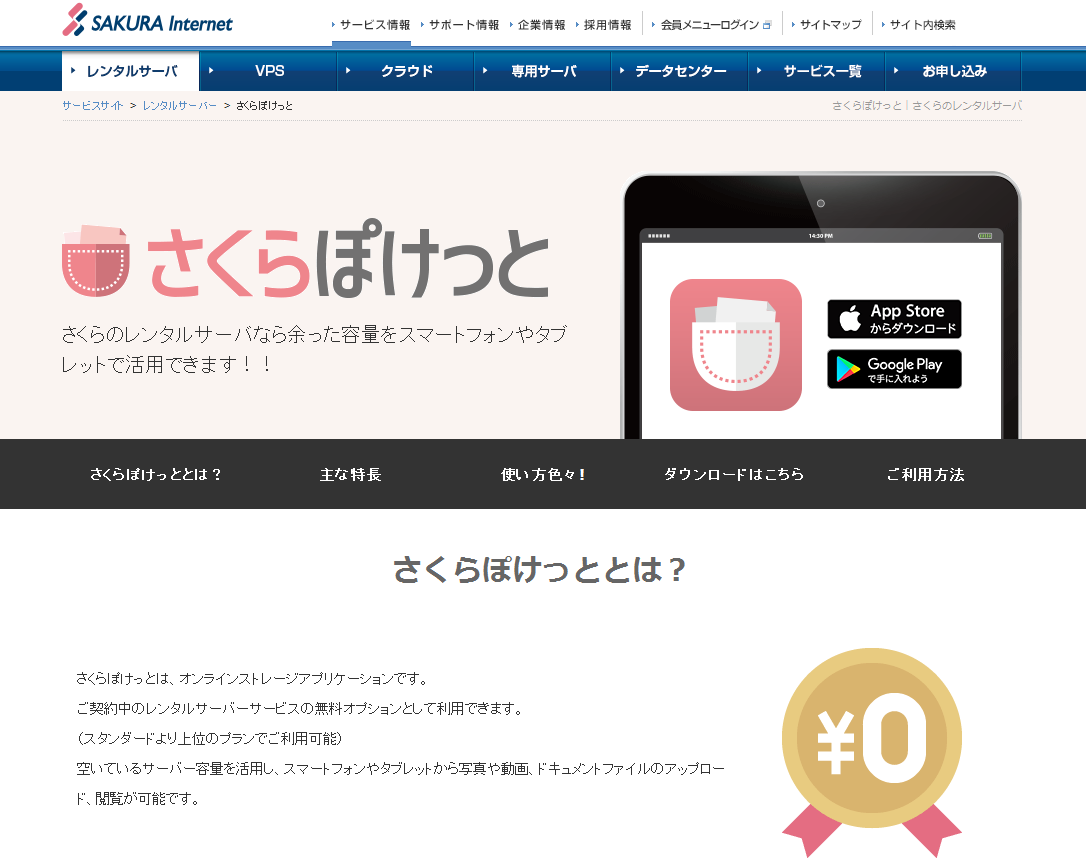
2016年10月5日の記事で、スマートフォンのデータが保存可能なレンタルサーバーを紹介しました。ウェブサイト公開目的以外にもサーバーの容量が余っている場合など、スマートフォンやパソコンのバックアップとしてもレンタルサーバーは有効に使えることをお伝えしました。
今回は、さくらインターネットがスタンダードプラン以上の契約者を対象に提供している、レンタルサーバー上でつかえるオンラインストレージサービス「さくらぽけっと」にiPhoneから利用するための設定方法をお伝えします。
さくらぽけっとアプリをインストールする
iPhoneからさくらぽけっとを利用するには、専用の「さくらぽけっと」アプリをインストールする必要があります。
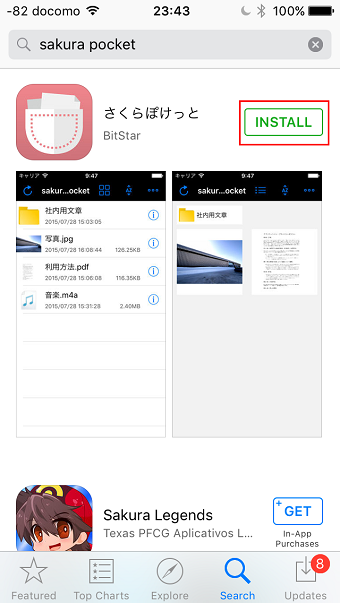
まずは、お手持ちのiPhoneやパソコンにインストールしているiTunesよりAppStoreを呼び出し、検索ボックス「さくらぽけっと」を入力して検索します。「さくらぽけっと」が検索一覧に表示されていることを確認し、「インストール」ボタンをタップします。
インストールが完了後、「OPEN」をタップし、さくらぽけっとを起動します。
さくらポケットにログインする

さくらぽけっとを起動すると、初回のみ「ヘルプ」が表示されます。ヘルプに記載されている内容を一読後、「終了」ボタンをタップして、ヘルプを閉じます。
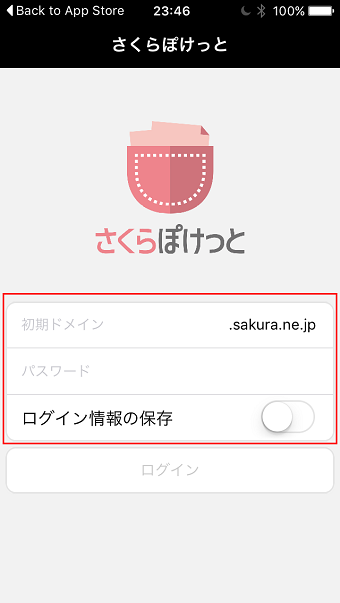
ログイン画面が表示されますので、さくらレンタルサーバーを契約した際に発行された「初期ドメイン」と「パスワード」を入力します。次回以降アプリを起動した際に、自動的にログインを行いたい場合は、「ログイン情報の保存」を「ON」にしておきます。
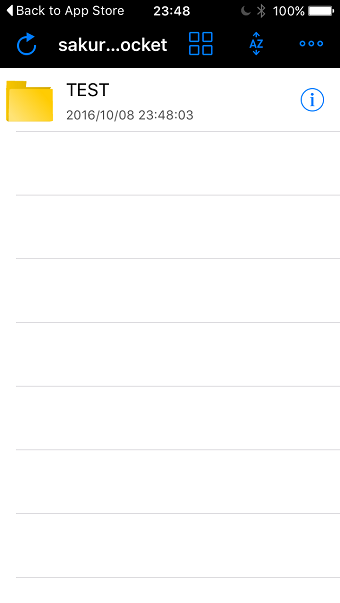
ログインが無事に完了すると、さくらぽけっとの専用フォルダ「sakura_pocket」の中身が表示されます。
ちなみに、さくらぽけっとを利用するフォルダを変更することも可能です。
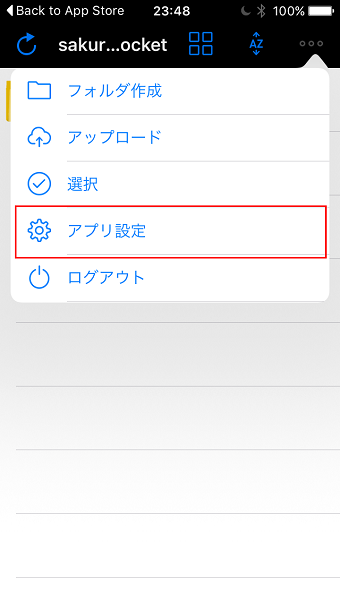
さくらぽけっと利用フォルダを変更したい場合は、右上のメニューアイコンより「アプリ設定」をタップします。
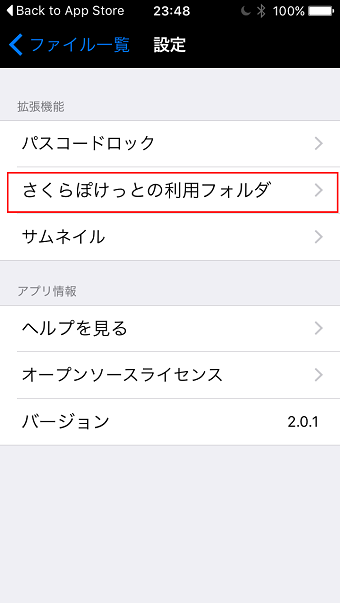
拡張機能の項目より「さくらぽけっとの利用フォルダ」をタップします。
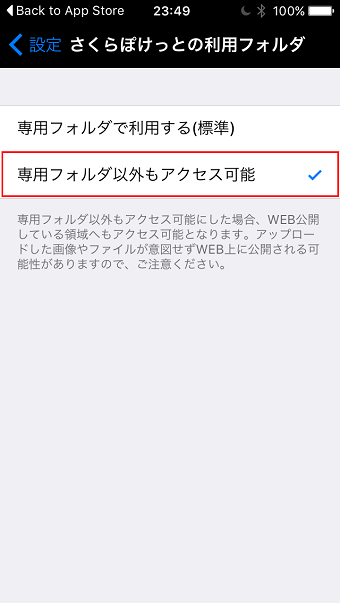
「専用フォルダ以外もアクセス可能」を選択します。
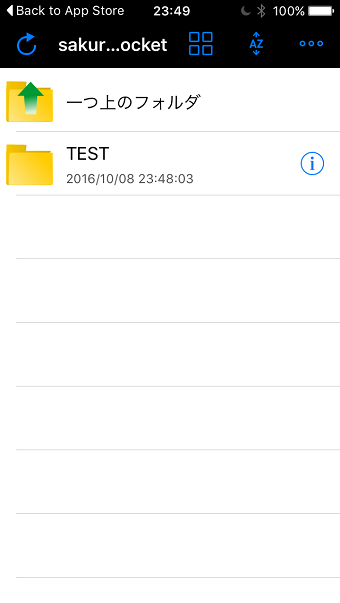
変更したい利用フォルダをタップして変更します。
ファイルをアップロード・ダウンロードする
1.ファイルをアップロードする
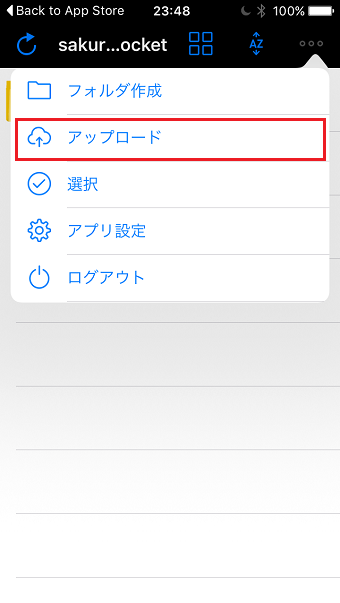
さくらぽけっとにファイルをアップロードする場合は、右上にあるメニューアイコンをタップし「アップロード」をタップします。
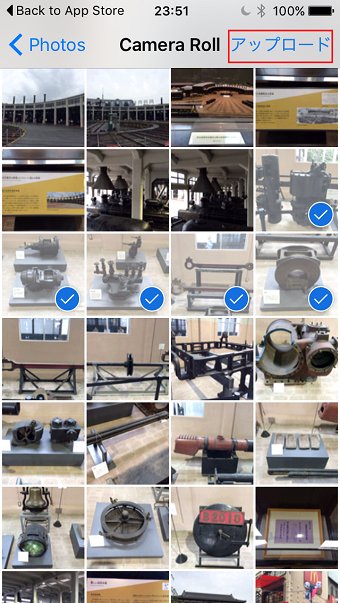
iPhoneに保存している画像ファイルが表示されますので、アップロードしたい任意の画像ファイルを選択し「アップロード」をタップします。
アップロード処理を行っている場合は、「処理中」と表示されます。画素数が多い場合など、ファイル容量が多い場合は、「処理中」と表示されている時間が長い場合がありますが、処理が完了するまで気長に待ちます。また、一度に大量のファイルをアップロードする場合などは、できるだけ回線速度が早い無線LAN環境でアップロード作業を行うことをおすすめします。
2.ファイルをダウンロードする
さくらぽけっとに保存しているファイルをiPhoneにダウンロードしたい場合は、さくらぽけっとにログイン後、任意のファイルをタップして、ファイル内容を表示します。

ファイル内容が表示された右上部分に四角形と上方向を指している矢印のアイコンをタップします。
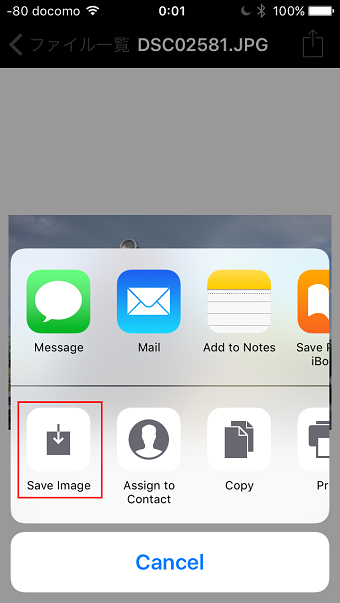
選択したファイルに対する操作メニューが表示されますので、「画像を保存」をタップして、スマートフォン本体に画像ファイルを保存します。
ちなみに、素早く画像を保存したい場合は、画像ファイルを表示した状態で長押しすると簡易的なメニューが表示されますので、「イメージを保存」をタップして、スマートフォン本体に画像を保存します。
フォルダの作成や削除も可能
さくらぽけっとでは、フォルダの作成や削除などフォルダ内の管理機能も有しています。フォルダの新規作成や削除の他、フォルダのコピーや移動、フォルダ名の変更が可能です。
1.フォルダを新規作成する
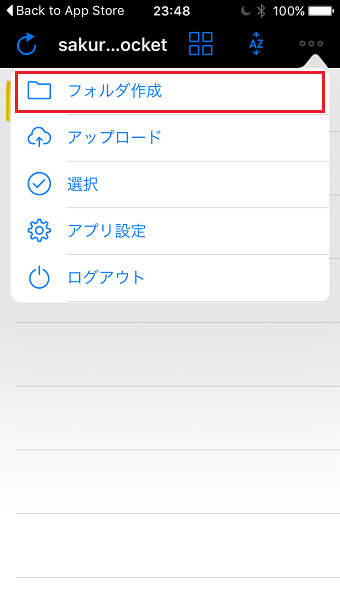
さくらぽけっとの右上部分にあるメニューアイコンをタップし「フォルダ作成」をタップします。
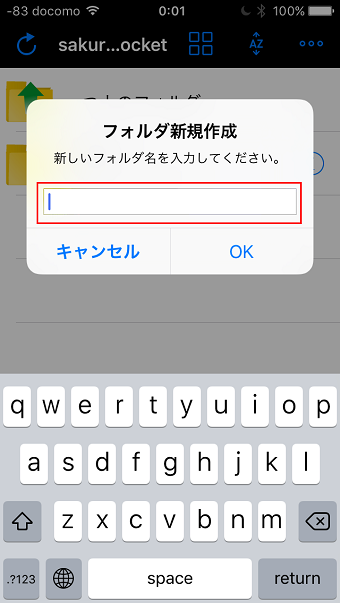
任意のフォルダ名を入力して、「OK」をタップするとフォルダが作成されます。
2.フォルダを削除する
フォルダを削除する際は、該当するフォルダの右横にある「i」マークのアイコンをタップします。
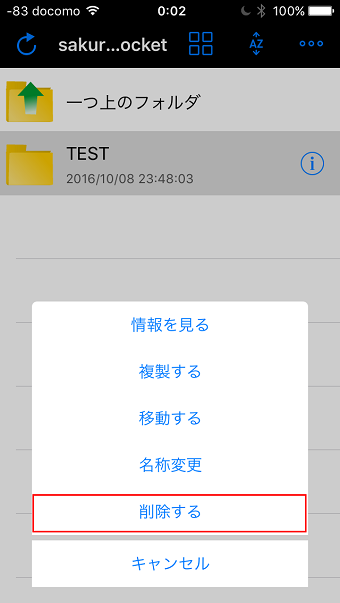
操作メニューが出現しますので、「削除する」をタップします。
削除の確認ダイアログが表示されますので、内容を確認後「はい」をタップします。削除が完了後、削除した旨のダイアログが表示されますので「OK」をタップして終了です。
3.フォルダをコピー(複製)する
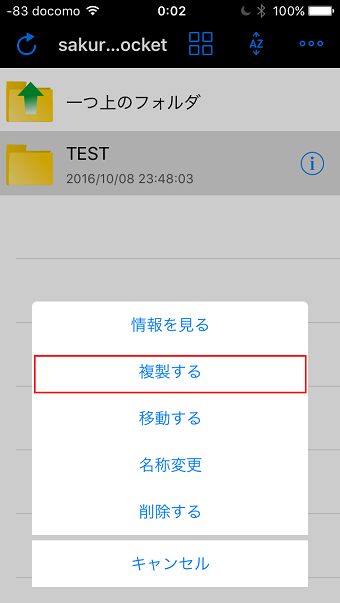
コピーしたいフォルダの「i」マークのアイコンをタップし、操作メニューより「複製する」を選択します。
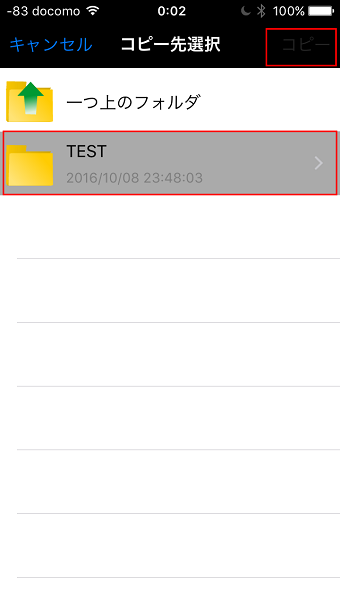
コピーしたいフォルダをタップし、「コピー」をタップします。コピー操作をキャンセルしたい場合は、左上にある「キャンセル」ボタンをタップして終了します。
コピーが完了した旨のダイアログが表示されますので、「OK」をタップして終了します。
4.フォルダを移動する
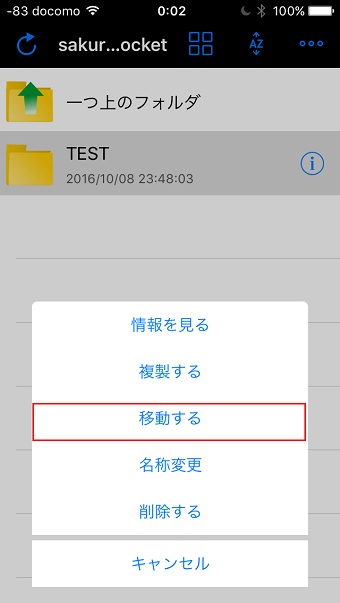
移動させたフォルダの「i」マークアイコンをタップし、操作メニューより「移動する」を選択します。
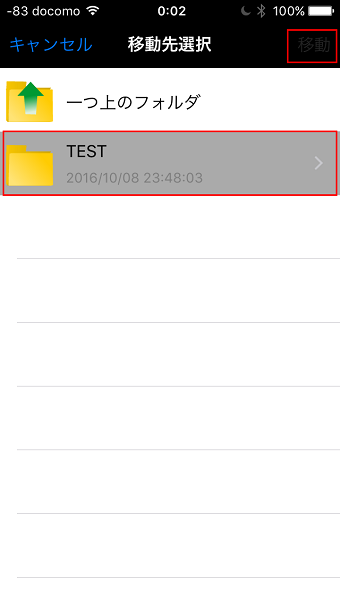
移動先をフォルダをタップして、右上の「移動」ボタンをタップします。移動操作をキャンセルしたい場合は、左上にある「キャンセル」ボタンをタップします。
移動が完了した旨のダイアログが表示されますので、「OK」をタップして終了します。
5.フォルダ名を変更する
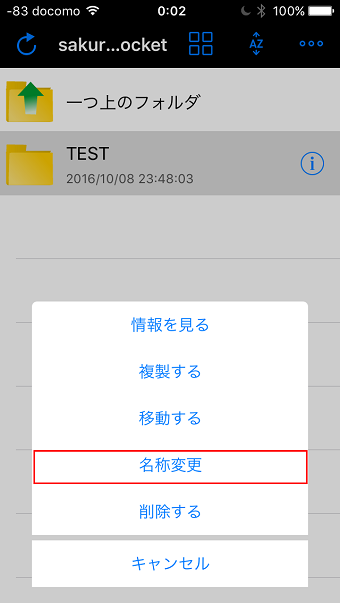
名称を変更したいフォルダに右横にある「i」マークアイコンをタップし、操作メニューより「名称変更」をタップします。
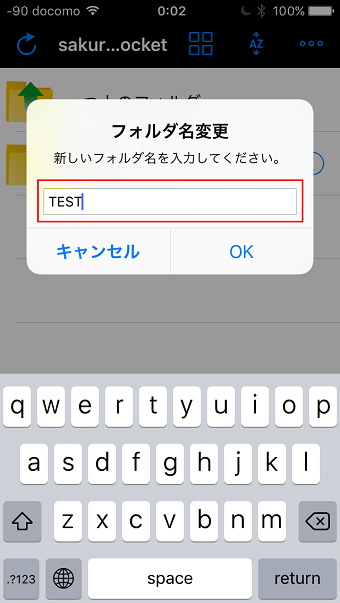
ダイアログが表示されますので、変更したいフォルダ名を入力し「OK」をタップします。操作をキャンセルしたい場合は「キャンセル」をタップし操作を抜けます。
最後に、フォルダ名を変更する旨の確認ダイアログが表示されますので、「OK」をタップして終了です。
パスコードロックを設定する
さくらぽけっとを利用する際に、サーバーへアクセスすることになりますので、あらかじめアプリ起動時にパスコード認証をさせることで、セキュリティを向上することができます。
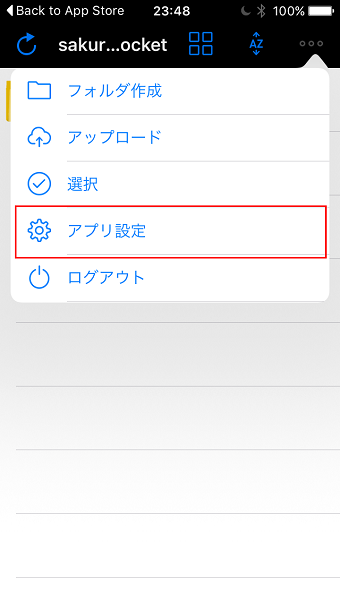
さくらぽけっとの右上のメニューアイコンをタップし、「アプリ設定」をタップし、拡張機能の項目にある「パスコードロック」をタップします。
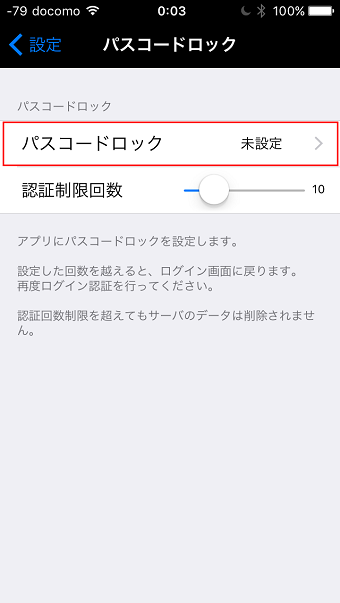
パスコードロックの項目にある「パスコードロック 未設定」をタップします。
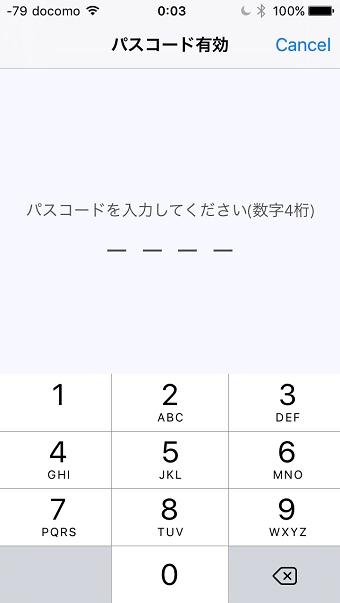
4桁の任意のパスコードを入力します。入力完了後、再度同じパスコードを入力します。
パスコードの認証制限を設ける場合は、パスコードロック項目より、認証制限回数を調節できます。
















