
レンタルサーバーを借りて、サーバー上にファイルをアップロードしたり、ダウンロードしたい場合、FTPソフトを利用してサーバーと接続する使い方が一般的です。しかしながら、FTPソフトを使わなくても、パソコンのローカルフォルダの様にエクスプローラーを使って簡単にアクセスすることができます。
エクスプローラーと同様にアクセスできることにより、サーバーの空きスペースをファイルサーバーとして有効活用できるなど、ウェブサイトの公開に限らず、様々な使い方が可能になります。
今回は、Windowsのエクスプローラーを使ってサーバーに接続する方法を解説します。
FTPのアカウント情報を確認する
はじめに、エクスプローラーでサーバーにアクセスするには、レンタルサーバーを契約した際に発行された「FTPアカウント情報」が必要になります。
FTPのアカウント情報には、「FTPサーバー名(FTPホスト名)」と「FTPユーザー名」、「FTPパスワード」の3つが必要になりますので、設定する前に確認しておきます。
FTPアカウント情報の確認は、各レンタルサーバーのコントロールパネルでFTPの契約情報が確認できます。
エクスプローラーのアドレスバーより直接アクセス
サーバーに接続する方法として一番シンプルな方法がエクスプローラーのアドレスバーにFTPサーバー名を入力して直接アクセスする方法です。
はじめに、スタートボタンを右クリックして「エクスプローラーを開く」を選択し、エクスプローラーを立ち上げます。その他、「マイピクチャ」など任意のフォルダを開いても構いません。
エクスプローラーが起動すると、アドレスバーに「ftp://FTPサーバー名(FTPホスト名)」を入力します。
例えば、FTPサーバー名(FTPホスト名)が「example.ne.jp」であれば、「ftp://example.ne.jp」と入力します。
入力完了後、Enterキーを押下します。
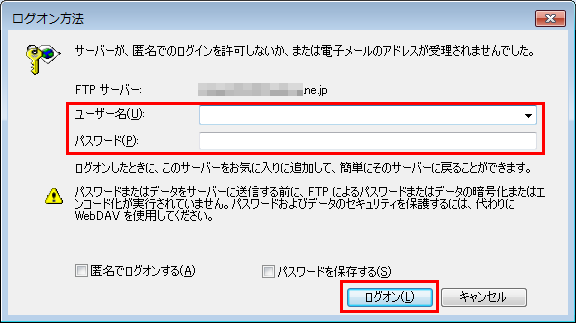
FTPユーザー名とパスワードが問われますので、契約時に発行されたFTPユーザー名とパスワードをテキストボックスにそれぞれ入力し、「ログオン」ボタンをクリックします。
次回以降、ユーザー名とパスワードの入力を省略したい場合は、「パスワードを保持する」のチェックボックスをオンにします。
ファイルサーバーとしてショートカットを作成する
ファイルサーバーとしてアクセスするなど、サーバーへのアクセス頻度が高い場合は、ショートカットを作成し、いつでも直接アクセスできるようにすると便利です。
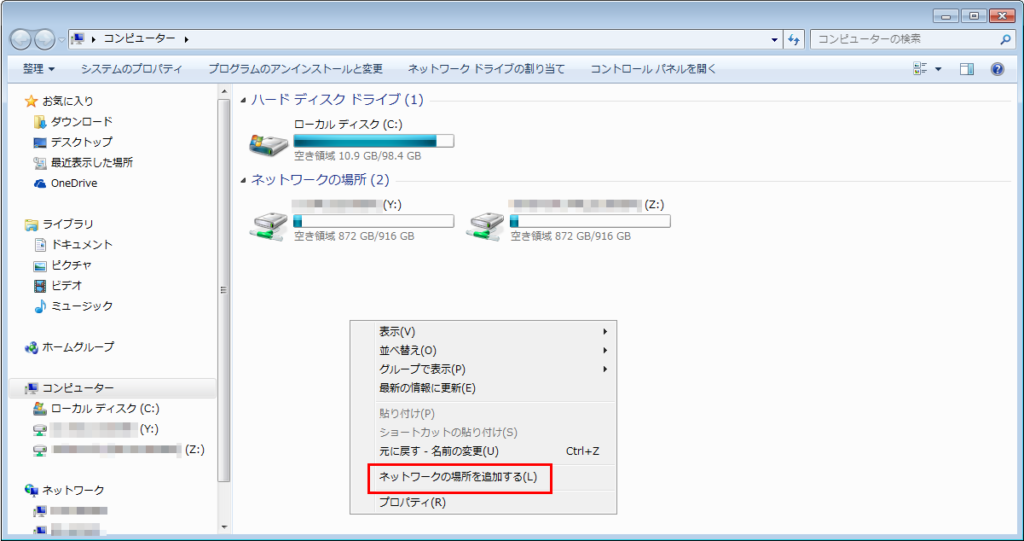
「スタート」をクリックもしくは「スタートキー」を押下し、「コンピューター」をクリックします。ドライブ一覧が表示されますので、余白の部分を右クリックを行います。右クリックメニューより「ネットワークの場所を追加」を選択します。
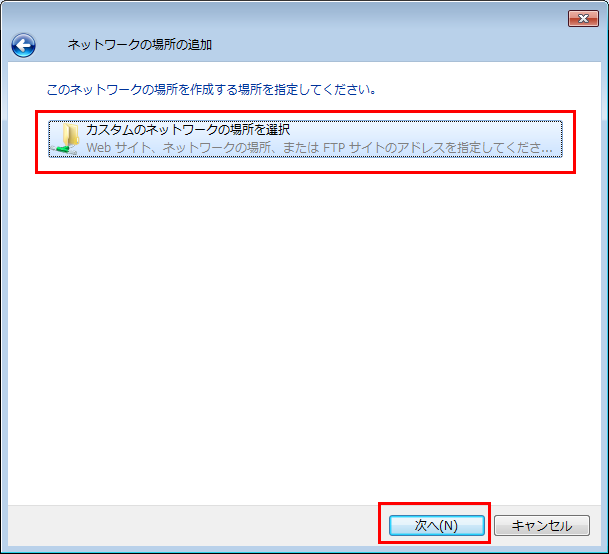
「ネットワークの場所の追加」画面が表示されます。「カスタムのネットワークの場所を選択」を選択し、「次へ」ボタンをクリックします。
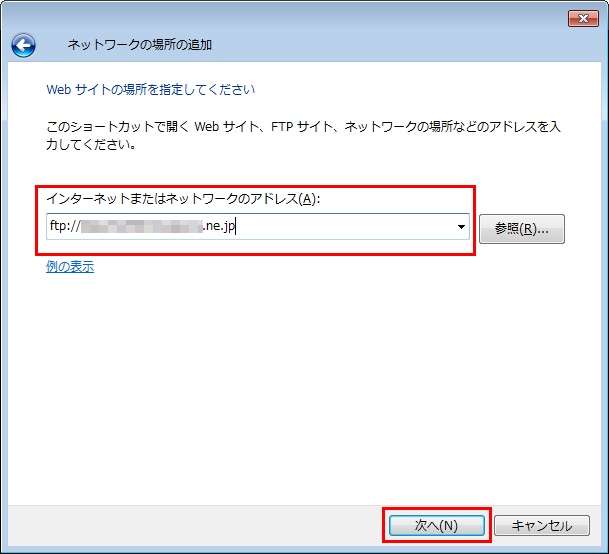
「Webサイトの場所を指定してください」の項目内のテキストボックスに「FTPサーバー名(FTPホスト名)」を入力します。
例えば、FTPサーバー名(FTPホスト名)が「example.ne.jp」であれば、「ftp://example.ne.jp」の形で入力します。
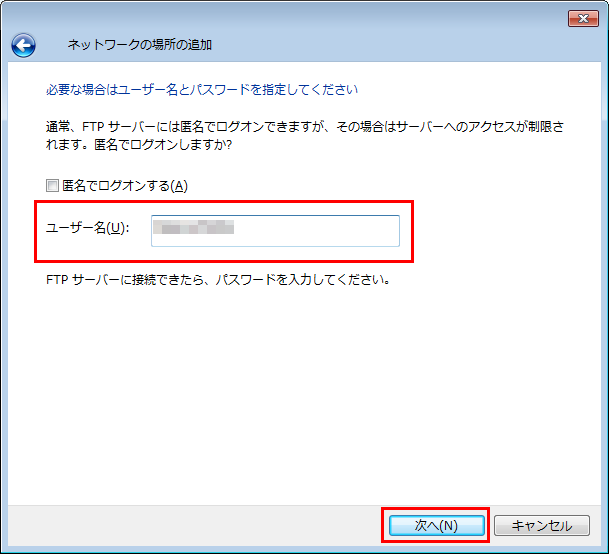
続いて、ユーザー名のテキストボックスに「FTPのユーザー名」を入力し、「次へ」をクリックします。
設定しているサーバーに対して、ご自身がわかりやすい様に任意の名前を入力し、「次へ」をクリックします。
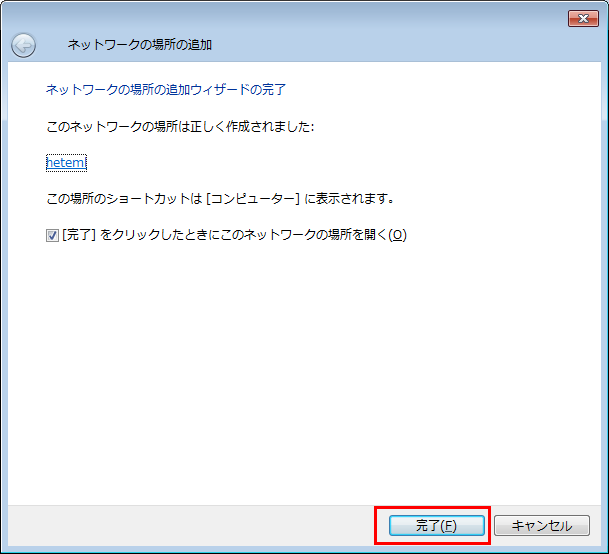
「このネットワークの場所は正しく作成されました」とのメッセージが表示されますので、「完了」ボタンをクリックします。「完了」ボタンをクリックした後、すぐに設定したサーバーのディレクトリにアクセスしたい場合は、「[完了]をクリックした時にこのネットワークの場所を開く」のチェックボックスをオンにします。
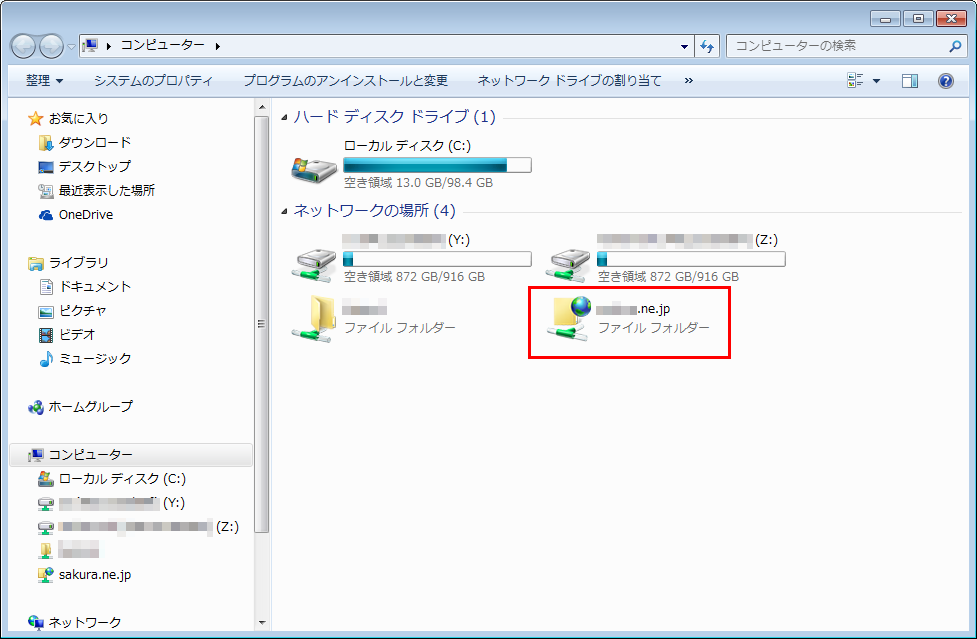
ショートカットが作成されたことを確認し、先程作成したショートカットをクリックしてサーバーのディレクトリにアクセスしてみます。
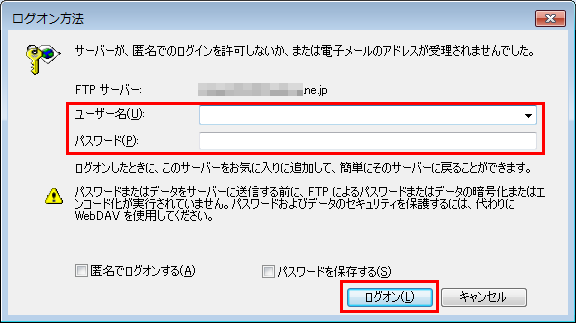
アクセスすると、「FTPパスワード」が聞かれますので、テキストボックスに「パスワード」を入力し、「ログオン」をクリックします。なお、次回以降パスワード入力を省略したい場合は「パスワードを保持する」のチェックボックスをオンにします。
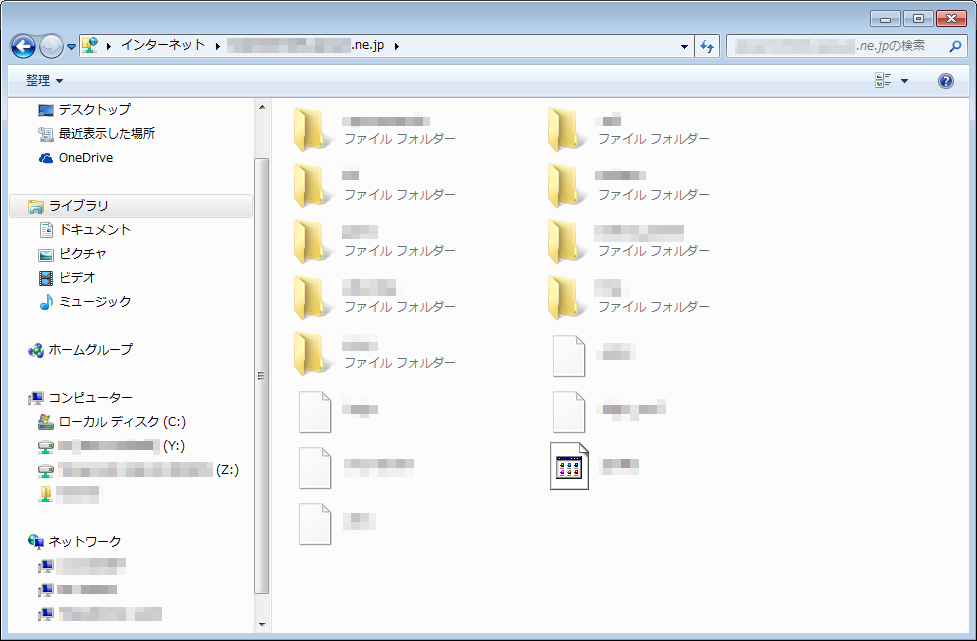
無事に認証できれば、サーバーにアクセスできます。後は、ご自身でサーバーに保存したいファイルをドラッグ・アンド・ドロップで操作してローカルフォルダ同様にファイル操作が可能になります。
なお、レンタルサーバーには公開領域と非公開領域があり、公開領域はウェブサイトなど不特定多数の方にインターネット上で閲覧可能な領域で、非公開領域は第三者が閲覧できない領域です。ファイルサーバーとして利用したい場合など、第三者に見られたくないファイルを保管する予定がある方は、あらかじめご自身が契約しているレンタルサーバーの公開領域と非公開領域を確認しておくことをおすすめします。
2016年9月26日に公開した記事「レンタルサーバーの非公開領域をファイル置き場として利用する際に知っておきたいこと」も合わせてご覧ください。
















