
WordPressをカスタマイズしている時やプラグインを更新した時など、何かしらのミスや不具合によりWordPressの管理画面やウェブサイトが真っ白になってしまう事があります。
画面が真っ白になると、サイトのデータが消えてしまったのではないかと慌ててしまいますが、多くの場合はちょっとした不具合が原因ですので、冷静に原因を追求し修復することが重要です。今回は、ページが真っ白になった際の対処方法をお伝えします。
カスタマイズ中はPHPファイルを元に戻す

WordPressはカスタマイズが柔軟にできる部分に大きなメリットがありますが、知識と経験が少ない間はカスタマイズを行う際に記述を間違えるなどでエラーが出ることが多いです。
cssファイルの記述を間違えた場合、単純にページの表示におかしな箇所があるといった程度の問題で収まることが多いですが、phpファイルで記述を間違えると、WordPressで公開しているサイトと管理画面が真っ白になってしまう場合があります。
phpファイルの更新中に画面が真っ白になった場合、慌てずファイルを更新前の状態に戻します。更新前にあらかじめバックアップしていた場合、FTPソフトを利用して、該当ファイルをサーバーにアップロードして、更新前のファイルに置き換えます。
万が一、バックアップをしていない場合は、WordPressのデバックモードを利用して問題箇所を修正します。まず、FTPソフトを利用して、「wp」直下にある「wp-config.php」をPCにダウンロードします。ダウンロード後、「wp-config.php」をテキストエディタで開き、以下の部分を「false」から「true」に書き換えます。
define(‘WP_DEBUG’, true);
書き換え後、ファイルを保存しサーバーにアップロードします。
WordPressの管理画面にアクセスすると、デバックモードの管理画面が表示され、エラー箇所が英文で表示されます。エラー箇所より該当するファイルをFTPをソフトを利用して、PCにダウンロードし、該当箇所を修正後、再度サーバーにアップロードします。「wp-config.php」で、デバックモードを「false」に変更し、再度、管理画面を表示すれば通常モードに戻ります。
プラグインを更新した場合は一旦全て停止する
プラグインを最新バージョンに更新後、何かしらの不具合によりウェブサイトが真っ白になる場合もあります。
WordPressの管理画面にログインできる場合は、一旦、更新したプラグインに対して「停止」を行い、1つずつ有効化してみてページが正常に表示されるか確認します。もし、ページの表示に影響を与えているプラグインがあれば、該当するプラグインを無効化しておき、最新バージョンがリリースされるのを待つか、削除した上で、あらかじめ、バックアップしておいたプラグインファイルをFTPソフトを利用してサーバーにアップロードし、ダウングレードします。
一方で、WordPressの管理画面にアクセス出来ない場合は、FTPソフトを利用してサーバーに接続後、「wp-content」→「plugins」のフォルダを適当なファイル名にリネームを行います。リネームするとプラグインが強制的に無効になり、管理画面にログインできるようになります。その後、FTPソフトで、あらかじめバックアップしておいたプラグインフォルダをサーバーにアップロードします。管理画面より「プラグイン」の項目で各プラグインを有効化し、以前のバージョンに置き換えます。
データベースが破損した場合はデータベースを修復
データーベースが破損した場合、「データベース接続確立エラー」が表示、もしくはページが真っ白になる場合があります。その場合は、「wp-config.php」ファイルにコードを追加して自動で修復、もしくは「phpMyAdmin」でデータベースを手動で修復します。
「wp-config.php」ファイルでデータベースを修復する場合、FTPファイルにて「wp-config.php」をサーバーからダウンロード後、「define(‘WP_ALLOW_REPAIR’, true);」を追加します。その後、管理画面のURLの後に「/wp-admin/ 」を追加してアクセスすると、自動でデータベースを修復します。
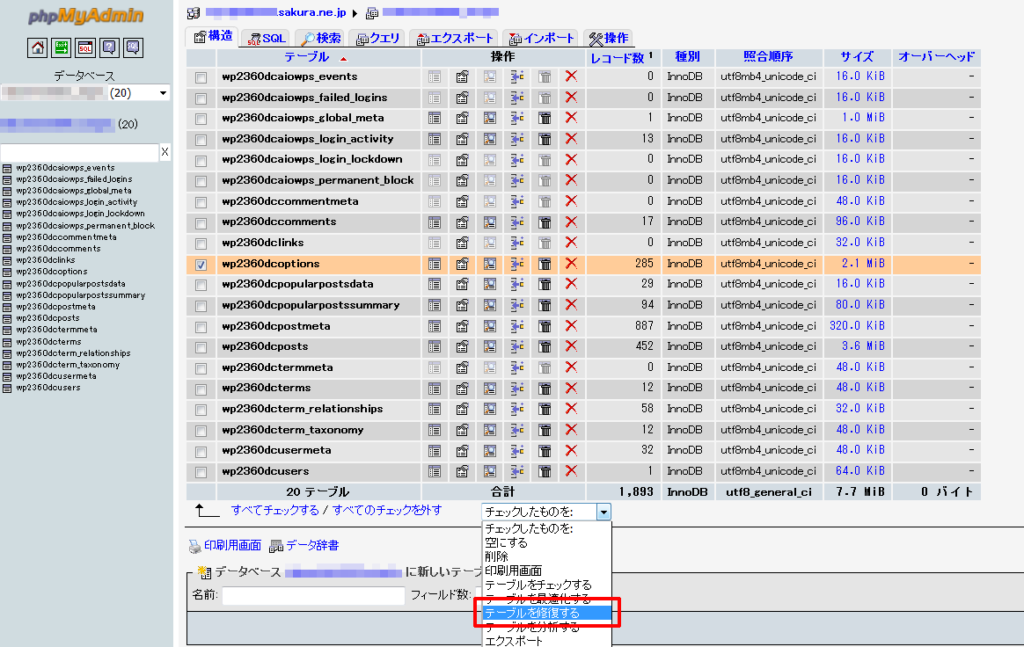
「phpMyAdmin」でデータベースを修復する場合、「phpMyAdmin」にログインして、それぞれのテーブルの状況を確認します。問題があるテーブルには、赤色でエラー表示がされますので、該当するテーブルを選択後、右下のリストボックスより、「テーブルを修復する」を選択し、「実行する」ボタンをクリックしてデータベースを修復します。
データベースの修復を行っても、状況が変わらないば場合は、「MySQLのデータをバックアップする方法を徹底解説」と「MySQLのデータを復元する方法を徹底解説」で記載した方法でデータベースのバックアップから復元を行います。もし、バックアップを取得していない場合、現行のデータベースより記事データを手動で投稿していく方法となります。詳しいやり方については別途記事にする予定です。
















