
2016年8月10日にレンタルサーバーにWordPressを自動でインストールする方法をお伝えしましたが、手動でWordPressをインストールすることも可能です。
レンタルサーバーで用意されているWordPressの自動インストール機能は、各レンタルサーバーに最適化された形でパッケージ化されており、不要なプラグインなどが入っている場合があります。そのため、無駄な容量を費やしたくない場合や運営目的に沿った形でWordPressを使いたいといった場合、手動でWordPressをインストールすると便利な場合があります。
そこで今回はWordPressを手動でインストールする方法をお伝えします。なお、今回はあらかじめレンタルサーバーをあらかじめ保有していることを前提に筆者が利用している「さくらレンタルサーバー」を例に説明をさせて頂きます。設定項目については基本的に各レンタルサーバー共通ですが、詳しい操作方法についてはレンタルサーバーのマニュアルをご覧ください。
PHPバージョンの切り替えを実施
レンタルサーバーにWordPressをインストールするには、PHPバージョンを最新にしておく必要があります。PHPバージョンが古いとWordPressのインストールができないため、必ず、インストール前にバージョンを確認しておき、必要に応じてバージョンを最新版に更新しておきます。
筆者が利用している「さくらレンタルサーバー」であれば、コントロールパネルにログイン後、「アプリケーションの設定」項目より「PHPのバージョン選択」をクリックします。
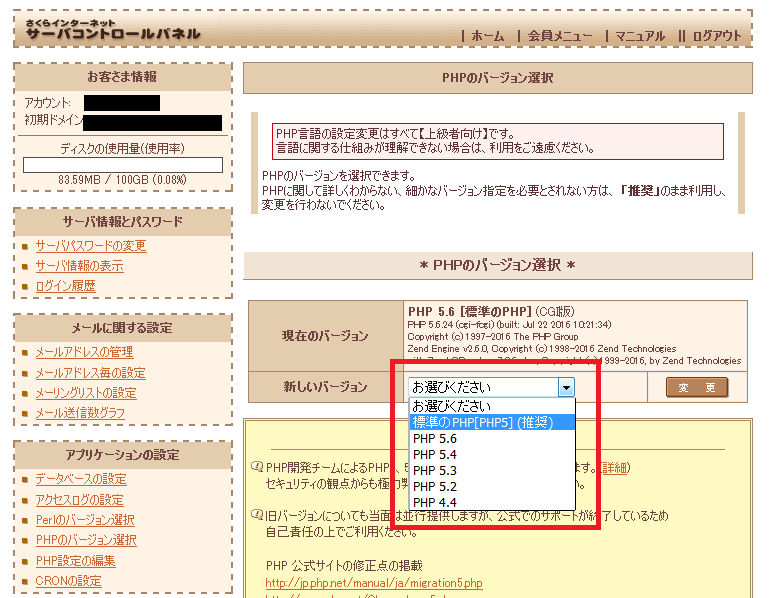
PHPのバージョン選択より、新しいバージョンのリストボックスより「標準のPHP(推奨)」を選択します。
PHPのバージョンを選択後、「変更」ボタンをクリックし、バージョン設定を終了します。
データベースを新規作成する
レンタルサーバーでWordPressを利用するには、レンタルサーバー上にあらかじめデータベースを用意しておく必要があります。データベースでは、WordPressで投稿する各記事を管理する際に利用されます。
各レンタルサーバーでは、あらかじめデータベースの管理ツールとして「MySQL」が用意されています。WordPressを利用する際には、MySQLはのバージョンも最新バージョンにしておく必要がありますので、既にMySQLの設定を行っている場合でも、バージョンが最新であるか確認しておくと良いでしょう。
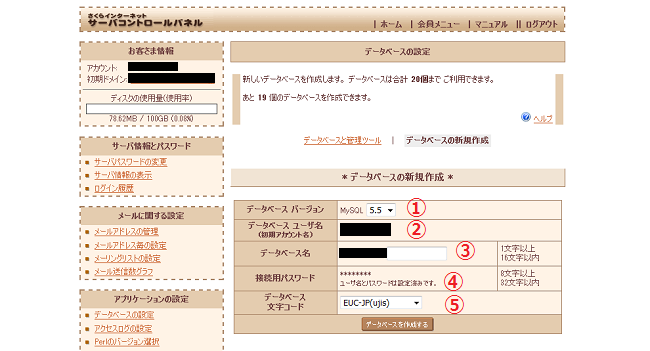
MySQLの設定は、各レンタルサーバーのコントロールパネルより「データベース設定」より「データベースバージョン」の選択と「データベースユーザ名」、「データベース名」「データベースパスワード」、「データベース文字コード」を選択する必要があります。
データベースの設定方法については、2016年8月4日に公開した「レンタルサーバーでMySQLを導入する方法を徹底解説」にて記載しておりますので、合わせてご覧ください。
WordPressをサーバーにアップロードする
PHPのバージョン設定とデータベース(MySQL)の新規作成が終了後、お使いのレンタルサーバーにWordPressをアップロードします。
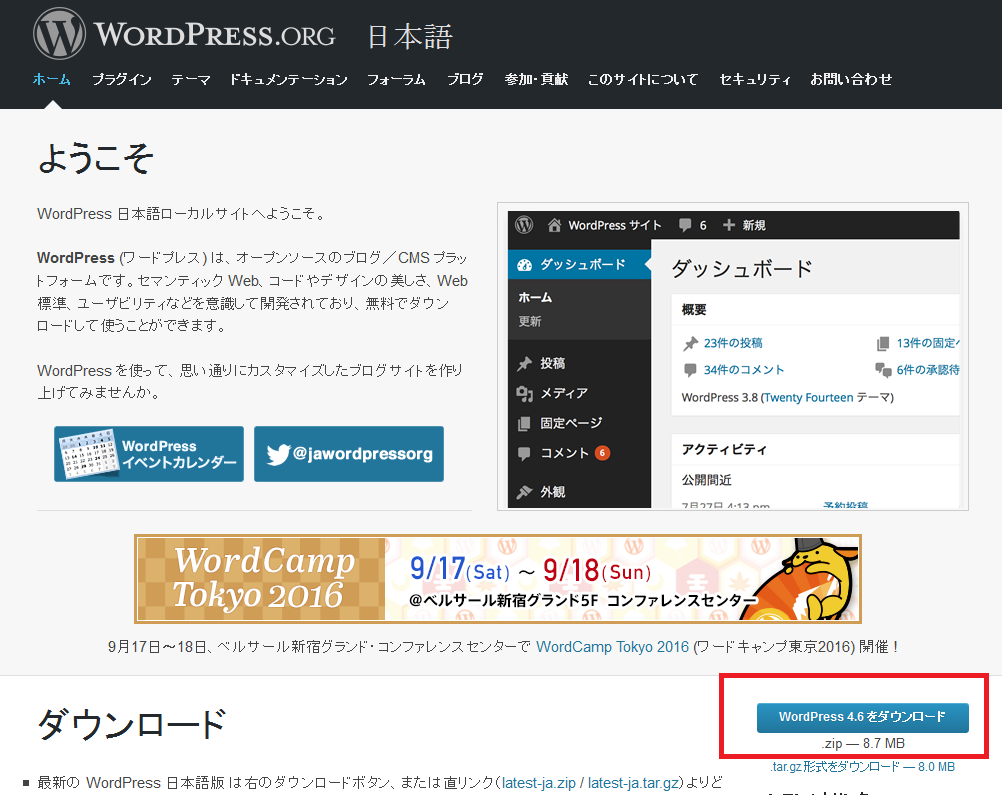
WordPressのアップロードは「WordPress公式サイト」にアクセスして、「WordPress(Ver)をダウンロード」と記載されているボタンをクリックして「zipファイル」をダウンロードします。ダウンロード後、ファイルを解凍します。
ファイルを解凍後、ファイルの中身を「FTPソフト」を利用してレンタルサーバーにアップロードします。FTPソフトとレンタルサーバーの設定については、「レンタルサーバーを使う上でマスターしたい「FFFTP」の設定方法を徹底解説」で紹介しておりますのでこちらをご覧ください。
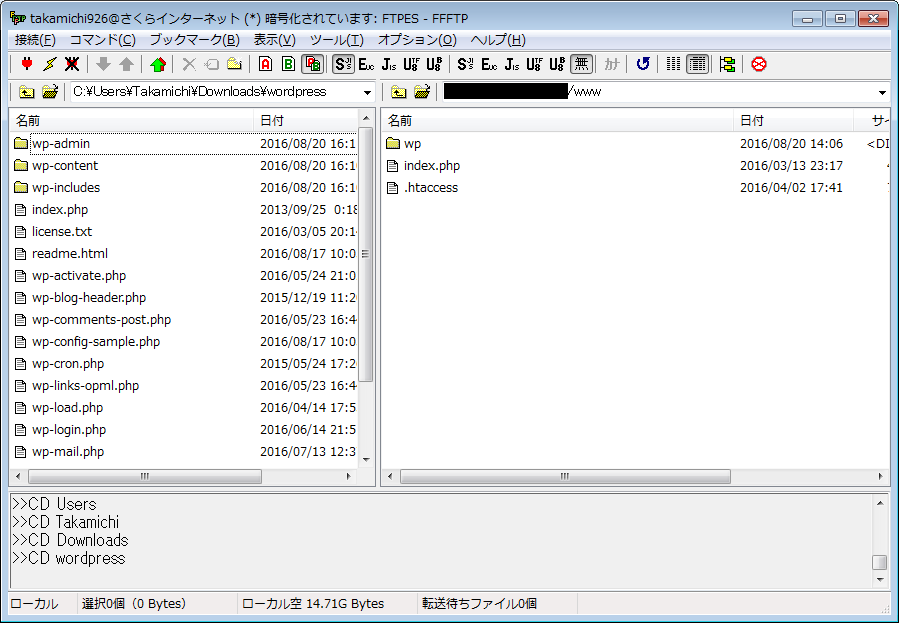
サーバーのアップロード先は、「さくらレンタルサーバー」の場合は「◯◯◯.com/www/wp」配下にアップロードします。他のレンタルサーバーであれば「◯◯◯.com/public_html/」にアップロードする場合もあります。アップロード先については各レンタルサーバーのマニュアルをご覧ください。
WordPressをサーバーにインストールする
WordPressのアップロードが完了後、InternetExplorerなどのブラウザを起動し「http://◯◯◯.com/wp/wp-admin/install.php」とURLバーに入力します。アップロード先によって、「install.php」のパスが異なる場合がありますので、あらかじめ、ファイルの場所を確認後、アクセスして下さい。
WordPressの設定画面が表示され、「wp-config.phpが見つかりません」と記載されています。「設定ファイルを作成する」のボタンをクリックして、「wp-config.php」ファイルを作成します。
ファイルの作成が完了すると、データベースの設定に関する案内が記載されていますので、一読後「さあ、始めましょう!」のボタンをクリックします。
次に、データベースの設定情報を各項目に入力します。「データベースを新規作成する」の章で設定した情報を入力後、「送信」ボタンをクリックします。
続いて、「インストール実行」ボタンが表示されますので、ボタンをクリックしてインストールを行います。
最後に、サイト名とWordPressのユーザー名、パスワードを設定します。各必要項目を入力後「WordPressをインストール」をクリックします。その後、「成功しました!」と表示されれば無事にWordPressのインストールが完了です。



















