
気軽に本格的なサイトが簡単に構築できるWordPressの人気が高まっています。また、WordPressが簡単に設定できるように自動インストール機能をあらかじめ用意しているレンタルサーバーも多いです。
今回は、レンタルサーバーでWordPressを自動でインストールする方法を解説します。
データーベースを作成する
WordPressを利用するには、サーバーにデータベースを作成する必要があります。多くのレンタルサーバーでは、データベース管理システム(DBMS)としてMySQLが標準で使えることが多いです。
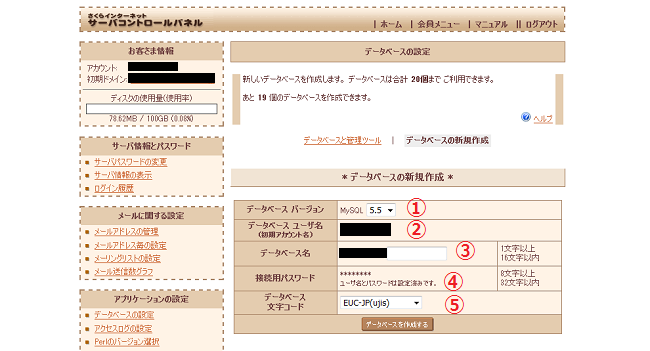
MySQLの設定は、各レンタルサーバーのコントロールパネルからデータベース名とユーザー名、パスワードを入力します。
詳細な設定方法については2016年8月4日に公開した「レンタルサーバーでMySQLを導入する方法を徹底解説」の記事もしくは、各レンタルサーバー業者が公開しているマニュアル等をご参照下さい。
WordPressをインストールする
次に、レンタルサーバーにWordPressをインストールします。インストール作業は各レンタルサーバーのコントロールパネルの「プログラムインストール」よりWordPressを選択してインストールを進めます。今回は、筆者が使用している「さくらレンタルサーバー」を例にインストール作業の流れを解説します。その他のレンタルサーバーについても設定内容は基本的に同等ですが、詳細の流れについては各社のマニュアル等を参考に作業を進めて下さい。
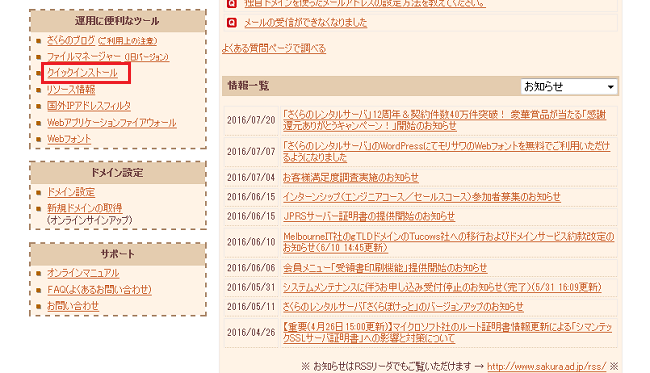
はじめに、コントロールパネルにログインし「運用に便利なツール」の項目の中から「クイックインストール」をクリックします。
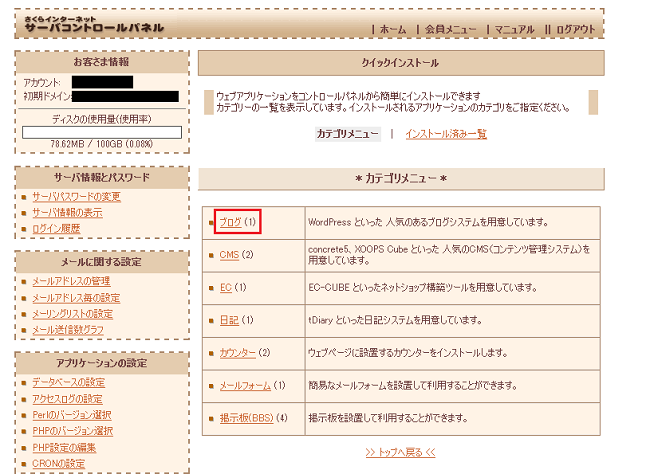
「カテゴリメニュー」の中から「ブログ」をクリックします。
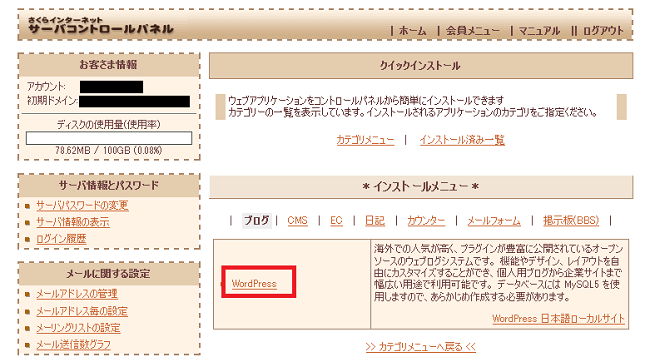
インストールメニューより「WordPress」を選択します。
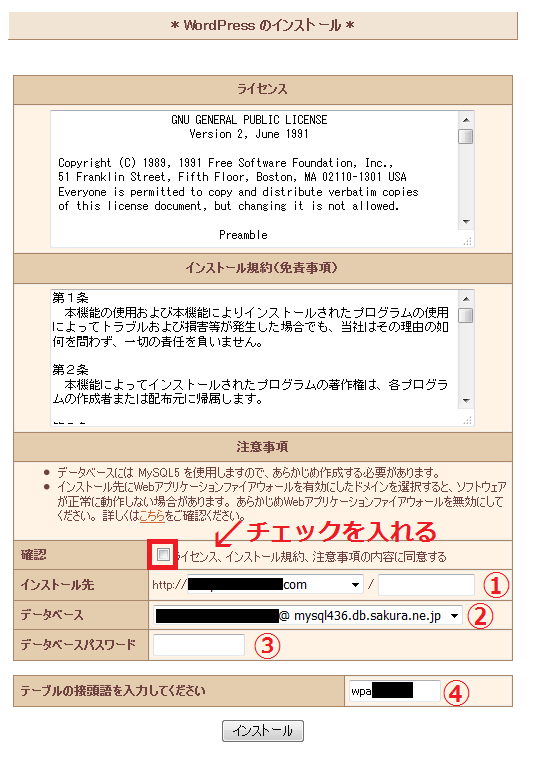
「ライセンス」と「インストール規約」、「注意事項」を一読後、「同意する」のチェックボックスにチェックを入れ、以下の項目を入力後、最後に「インストール」ボタンをクリックします。
1.インストール先のフォルダを指定。
2.先程作成したデータベースを選択。
3.データベースのパスワードを入力。
4.データベースの接頭語を入力。
WordPressのサイト名とユーザー名、パスワードを設定する
WordPressのインストールが完了すると、インストールが完了した旨の表示に切り替わります。無事にインストールが完了したことを確認後、「アプリケーションの設定へ進む」をクリックし、WordPressのユーザー名とパスワードを設定します。
WordPressが起動しますので、以下の項目を入力後、作成するサイトを検索エンジンに登録する場合は、「検索エンジンによるサイトのインデックスを許可する」にチェックをいれ、最後に「WordPressをインストール」をクリックします。
1.サイトのタイトルを入力
2.ユーザー名を入力
3.パスワードを2回入力
4.メールアドレスを入力
設定が無事に完了すると、「成功しました!」というメッセージが表示されます。

















