
「WebDAV」機能を搭載しているレンタルサーバーがあり、レンタルサーバーをファイルサーバーとして利用できます。2016年9月12日付の記事で記載したように、共有サーバーでも手軽な値段で「WebDAV」機能を利用できるレンタルサーバーを紹介しましたが、今回は、実際に「WebDAV」機能の設定方法について解説していきたいと思います。
コントロールパネルでWebDAVを有効にする
レンタルサーバーでWebDAV機能を使うには、レンタルサーバーの管理画面「コントロールパネル」にアクセスして、「WebDAV」を有効にする必要があります。
今回は、参考にGMOペパボの「ヘテムル」を例に手順を説明いたします。なお、レンタルサーバーによって、WebDAVを有効にする手順は異なっている場合がありますので、詳しい手順についてはレンタルサーバーのマニュアルなどをご覧ください。
はじめに、コントロールパネルにアクセスしてウェブ関連の項目より、「FTPアカウント」をクリックします。
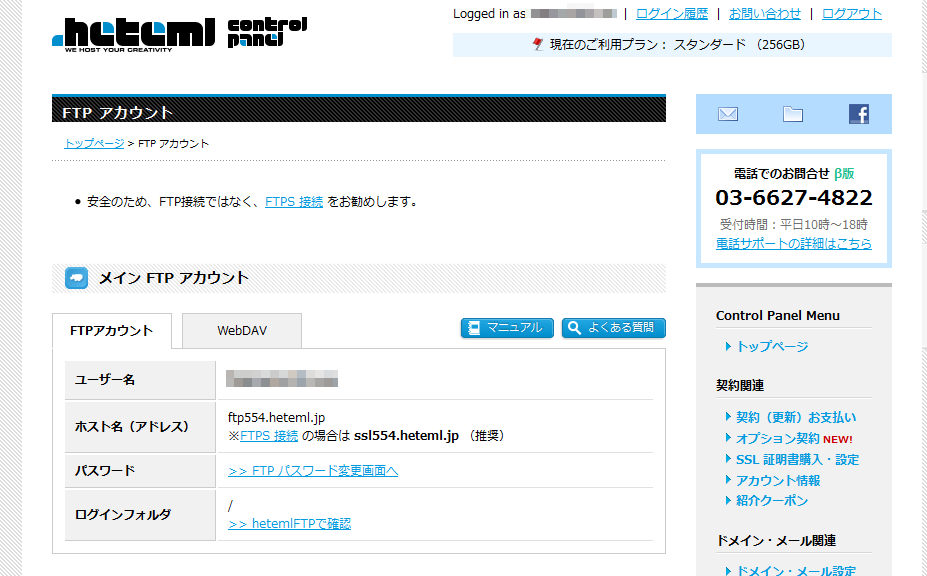
FTPのユーザー名とホスト名などのアカウント詳細情報が記載された画面が表示されますので、「WebDAV」のタブをクリックします。
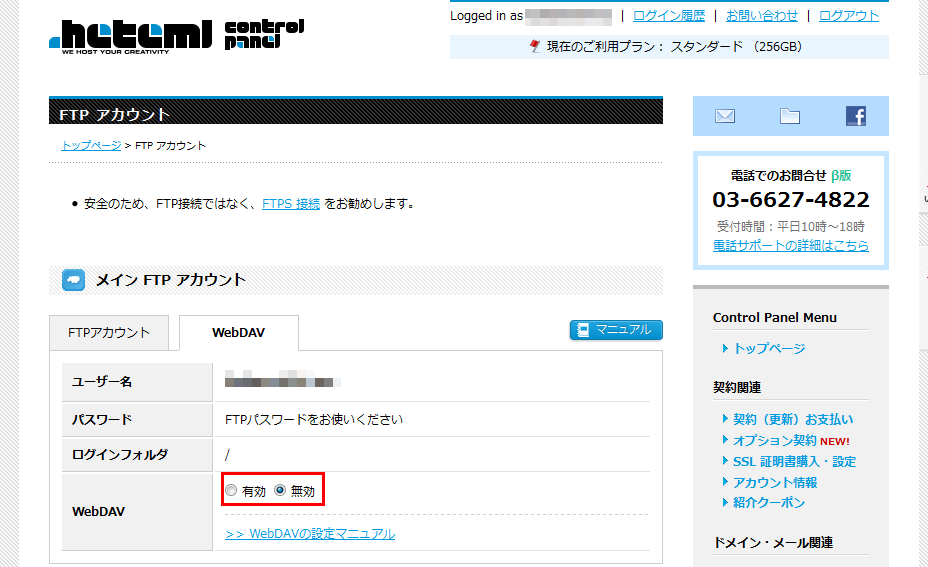
WebDAVのユーザー名とパスワードなどのアカウント情報が表示されますので、今回WebDAVを利用したいアカウントであることを確認し、「有効にする」のラジオボタンをクリックします。
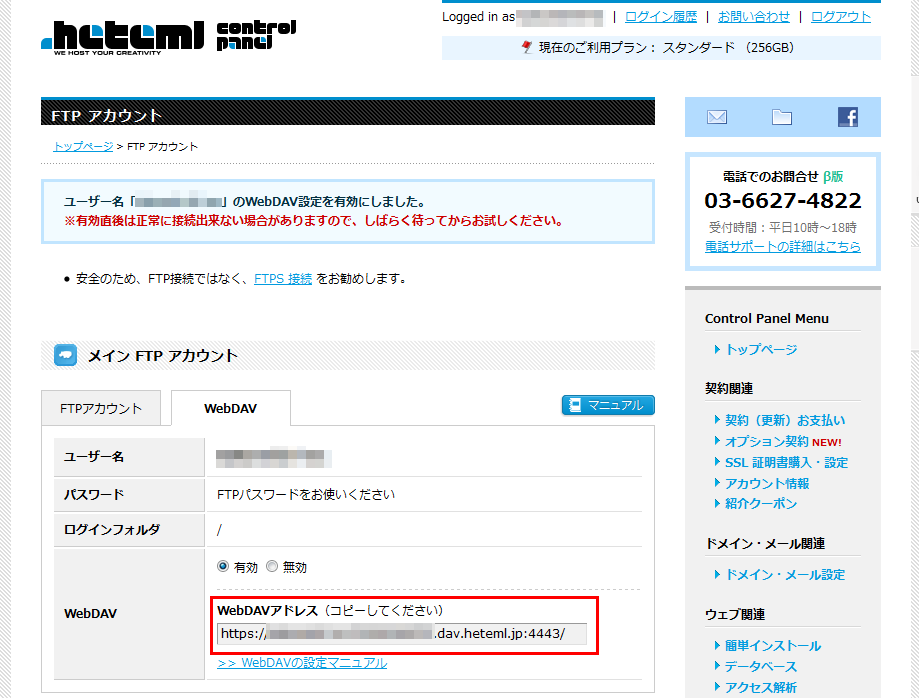
WebDAVを有効にした後、WebDAVアドレスがテキストボックスに表示されますので、このアドレスをコピーします。なお、このアドレスはパソコン側からサーバーにアクセスするためのアドレスです。次章で解説するパソコン側の設定時に必要になりますので、一旦、テキストエディタなどにコピーしたアドレスを貼り付けておくと良いでしょう。
また、基本的にWebDAVはユーザー名とパスワード認証が必要になるため、第三者からのアクセスはできませんが、むやみにこのアドレスを第三者に通知することの無いように気をつけます。
Windows7でフォルダにアクセスできるようにする
Windows7を搭載したパソコンから、先程有効にしたWebDAVフォルダへ直接アクセスできるように設定を行います。この設定を行うことで、次回からアドレスを入力すること無く、ローカルのフォルダへアクセスするのと同様に利用できます。
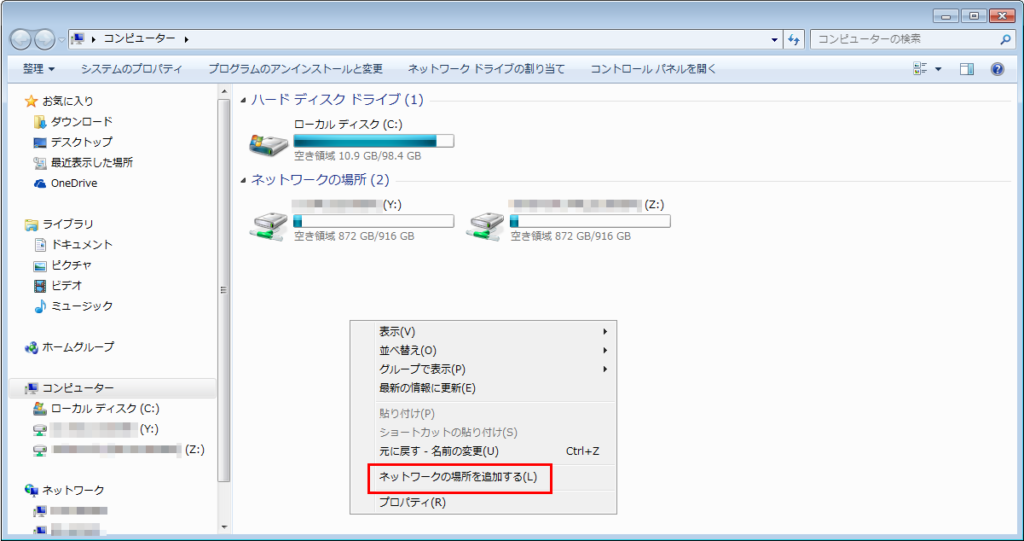
はじめに、スタートメニューより「コンピューター」をクリックします。すると、ドライブの一覧が表示されますので、余白の部分を右クリックして、ネットワークの場所を追加する」クリックします。
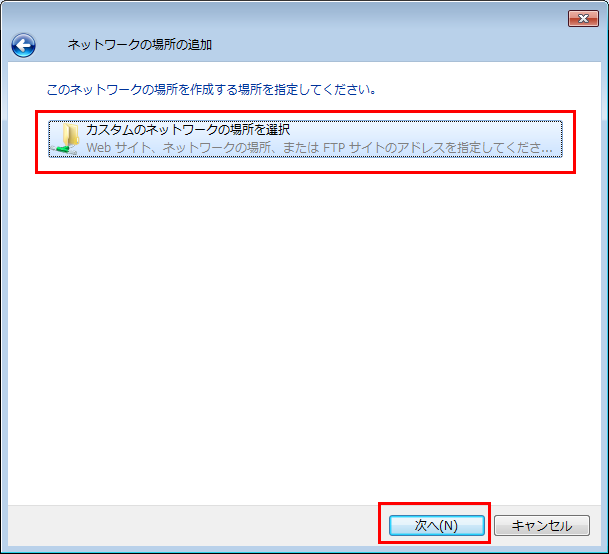
「ネットワークの場所の追加」設定画面が開きますので、「次へ」ボタンをクリックして先に進めます。
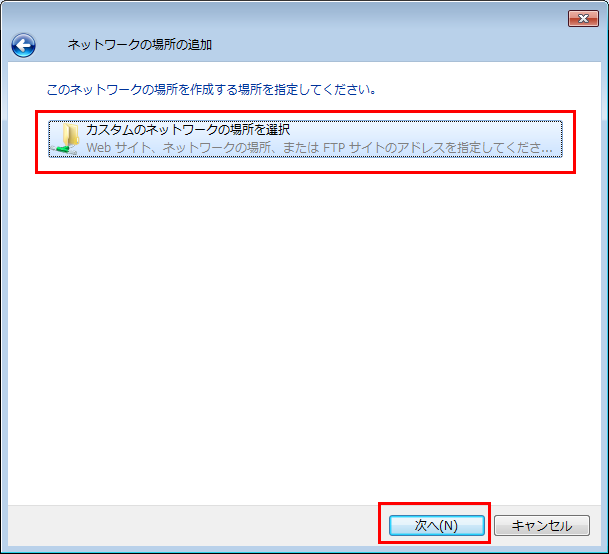
「このネットワークの場所を作成する場所を指定してください」より、「カスタムネットワークの場所を選択」をクリックして、「次へ」ボタンをクリックします。
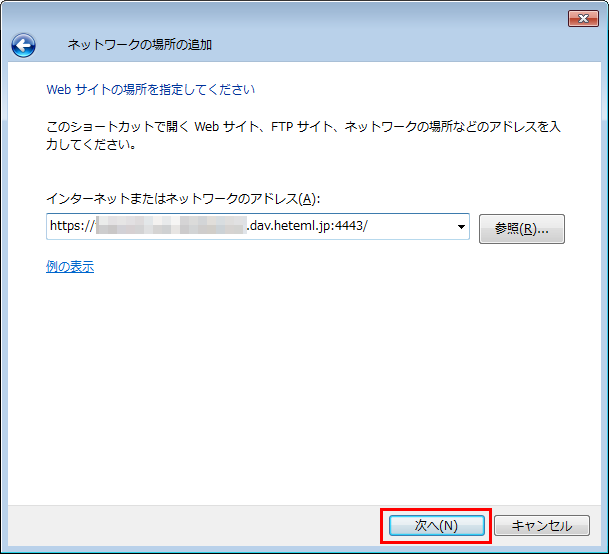
「Webサイトの場所をしていしてください」の項目より、「インターネットまたはネットワークのアドレス」のテキストボックスに、レンタルサーバー側でWebDAVを有効にした際に発行されたアドレスを貼り付けて、「次へ」ボタンをクリックします。
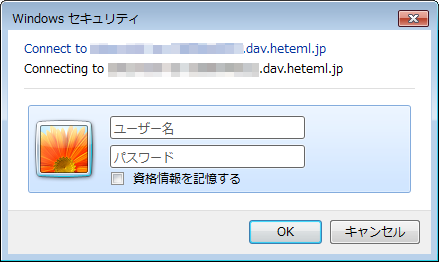
ユーザー認証画面が表示され、ユーザー名とパスワードが問われますので、WebDAVのユーザー名とパスワードを入力します。「資格情報を記憶する」のチェックボックスにチェックを入れると、次回以降ユーザー認証なしでフォルダへアクセスできます。
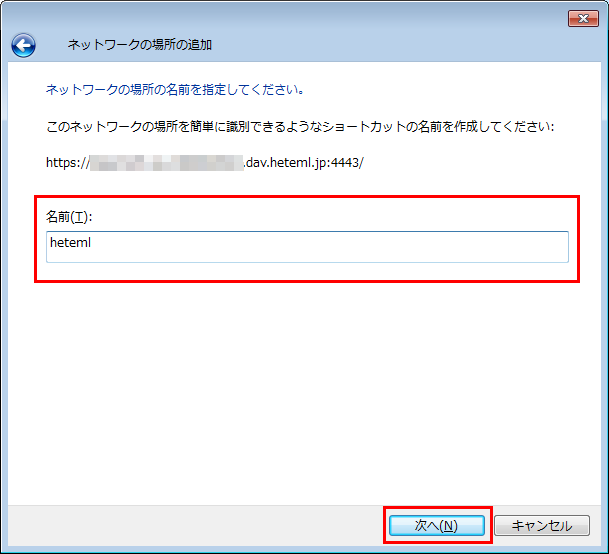
WebDAVで接続するフォルダ名を設定します。名前については任意の文字列が指定できますので、覚えやすい名称を入力します。入力後「次へ」をクリックします。
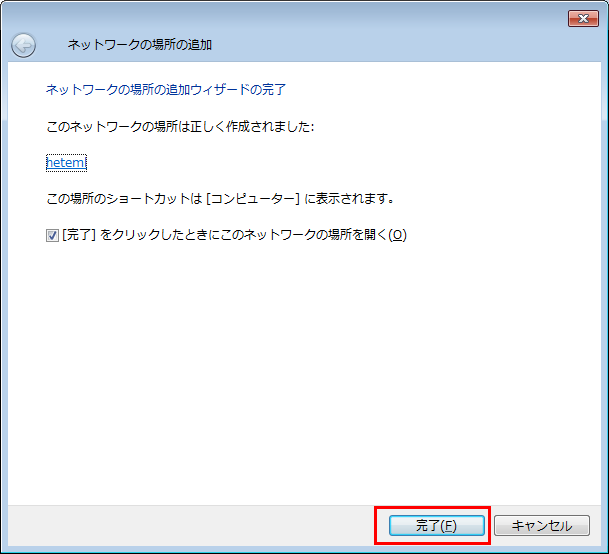
「ネットワークの場所の追加ウィザードの完了」の画面に変わりますので、先程設定したファイル名が正しく反映されていることを確認し、「完了」ボタンをクリックします。すぐに、フォルダを開きたい場合は、「[完了]をクリックした時にこのネットワークの場所を開く」のチェックボックスにチェックを入れます。

設定が正しく完了できていれば、無事にWebDAVのフォルダにアクセスできます。
次回以降素早くアクセスできるように設定する

次回以降、WebDAVのフォルダにアクセスする場合は、「スタートメニュー」→「コンピューター」に表示されているドライブ一覧より、該当フォルダを選択してアクセスできます。
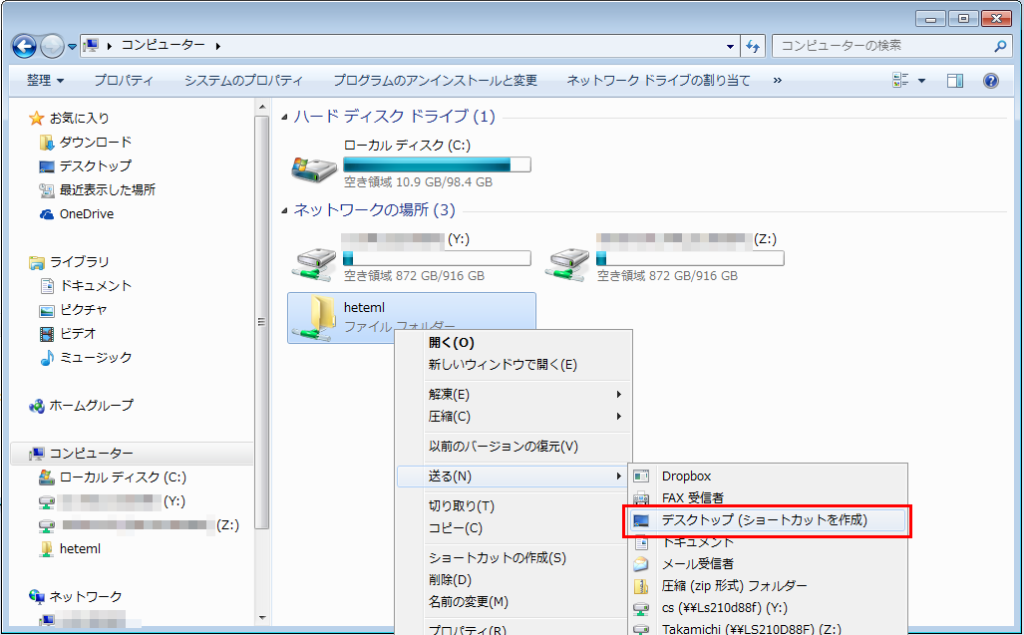
また、先程作成したフォルダをディスクトップ画面などにショートカットを作成しておけば、パソコンを起動した際にスムーズにフォルダへアクセスできます。ショートカットを作成するには、該当のWebDAVフォルダを選択後、右クリック→「送る」→「ディスクトップ(ショートカットを作成)」を選択します。
















