
サーバーのデータをバックアップもしくはサーバー移転などの理由により、ダウンロードする必要性が生じる場合があります。サーバーのデータをダウンロードするには、FTPソフトと呼ばれるファイル転送ソフトを使うのが一般的です。
今回は、FTPソフトを利用してサーバーのデータをダウンロードする方法を開設します。
FTPソフトをパソコンにインストールする
FTPソフトについては、2016年5月20日に記載した「FTPソフト「FFFTP」と「WinSCP」、「FileZila」を徹底比較」で紹介しているFTPソフトを利用します。各ソフトによって特徴がありますので、それぞれ比較した上で自分にあったFTPソフトを検討します。
FTPソフトはお手持ちのパソコンにインストールを行い使用します。ソフトウェアダウンロードサイト「窓の杜」や「Vector」などからファイルをダウンロードします。ダウンロード後は手順に従ってインストールをすすめます。
FTPソフトでサーバーと接続設定をする
FTPソフトをパソコンにインストール後、サーバーと接続設定を行います。接続設定する際には、レンタルサーバーと契約した際に業者より提供された「ホスト名」と「ユーザー名」、「パスワード」を用意します。確認の方法については、レンタルサーバー契約時のメールもしくはコントロールパネルで確認できます。
FTPソフトを起動後、接続設定より以下の設定項目に対して新規ホストの追加を行います。設定については「FFFTP」を例に解説をします。その他のFTPソフトは、項目の名称などは多少異なる部分がありますが、基本的に設定内容は同様です。
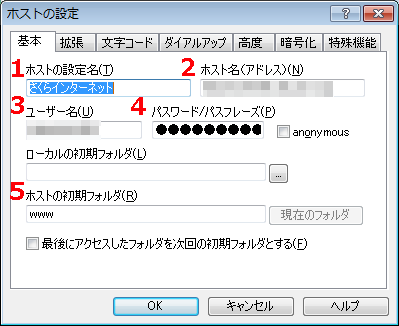
- レンタルサーバー名など任意の名前を記入します。
- レンタルサーバー業者より開示された「ホスト名」もしくは「FTPサーバー名」を入力します。
- レンタルサーバー業者より開示された「ユーザー名」もしくは「FTPアカウント」を入力します。
- レンタルサーバー業者より開示された「パスワード」を入力します。
- レンタルサーバーより指定された初期フォルダを入力します。
指定したフォルダにデータをダウンロードする
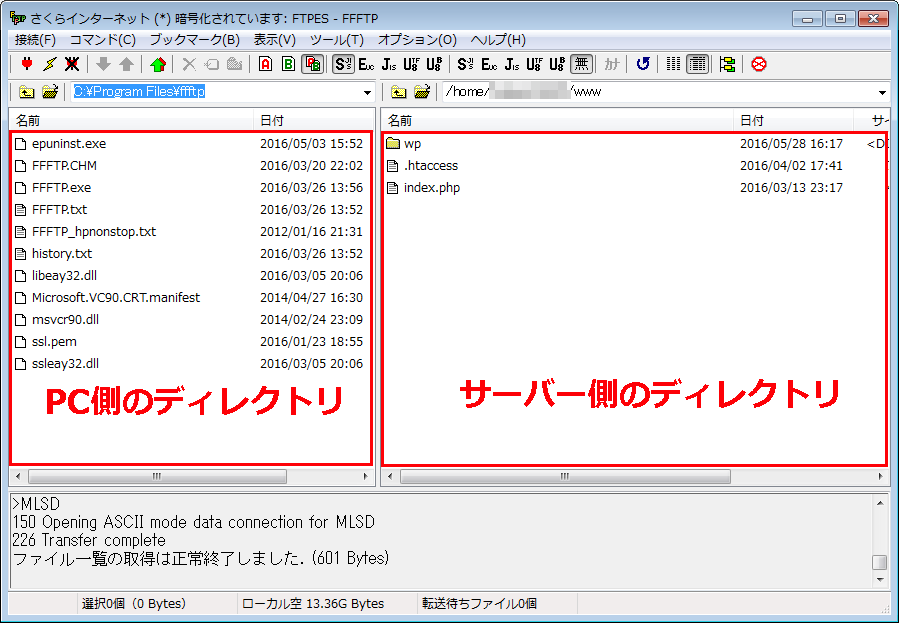
FTPソフトの接続設定が完了後、接続を行います。無事にサーバー側のディレクトリ(フォルダ内容)が見えると無事に接続に成功しています。FFFTPでは右側にサーバー側のディレクトリ、左側にパソコン側のディレクトリが表示されています。
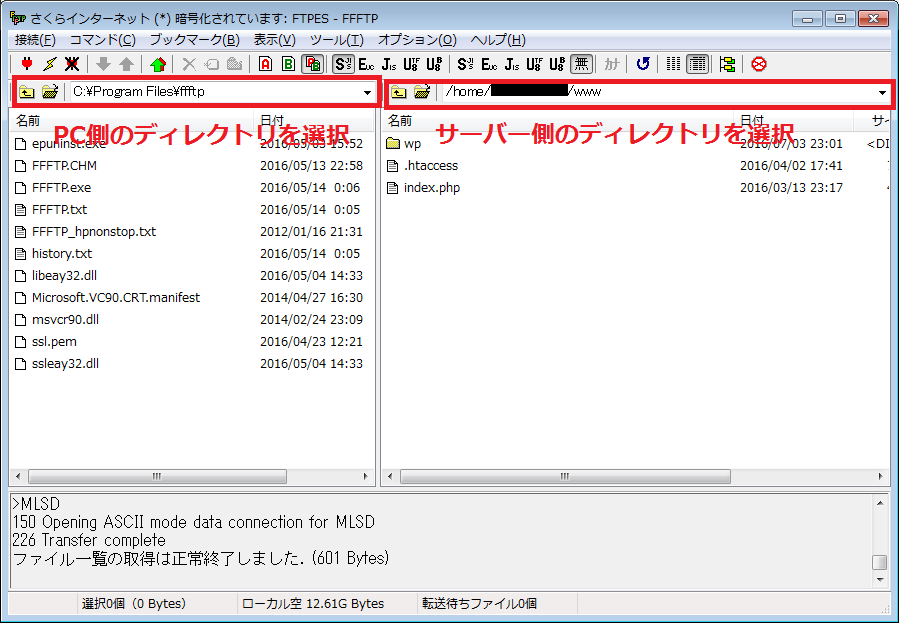
実際にサーバーのデータをパソコンにダウンロードする場合は、FTPソフトでパソコン側のディレクトリに対して、ダウンロードしたファイルを保管したい場所を選択します。外付けHDDやファイルサーバーにダウンロードしたい場合は、あらかじめネットワークドライブを割り当てておきます。
次に、FTPソフトのサーバー側のディレクトリに対して、ダウンロードしたデータもしくはファイルを選択します。その後、ダウンロードボタンを押下もしくは、ドラッグアンドドロップでデータを指定した場所にダウンロードできます。
データ容量が大きい場合は、ダウンロード中にエラーになる場合がありますので、個別に分けてダウンロードすることをおすすめします。
















