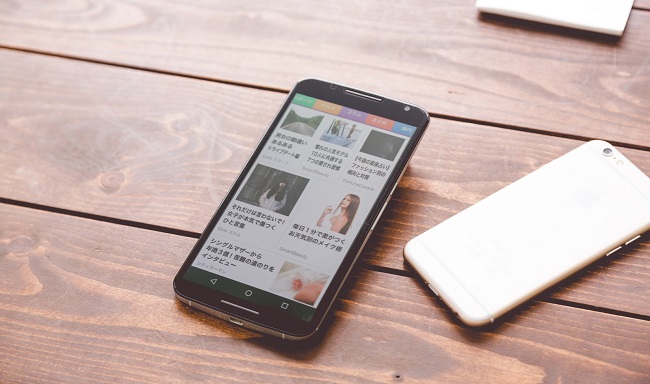
スマートフォンからFTPサーバーにアクセスする場合、FTPサーバーに接続できるアプリをインストールして利用すると素早く簡単にアクセスできます。
2016年10月12日に公開した記事では、iOS端末向けのFTPアプリ「FTP Manager」を紹介しました。そこで今回、Android端末向けに使いやすいFTPアプリを探した所、「FTPイージー」というアプリを見つけました。
今回は、実際に「FTPイージー」を使用してみましたので、使い勝手の検証を含め、基本的な設定方法を解説します。
FTP Serverをインストールする
Androidスマートフォンで「FTP Server」を利用するためには、アプリストアである「Google Play Store」よりアプリをインストールする必要があります。
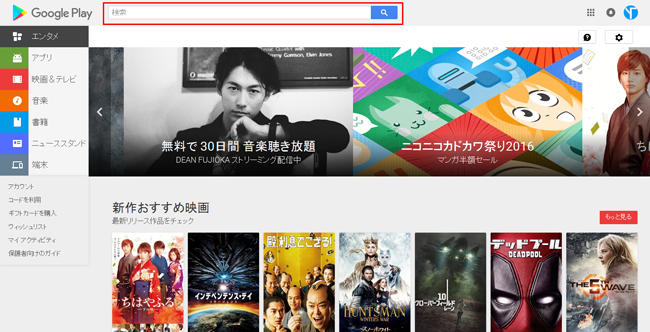
はじめに、パソコンもしくはAndroidスマートフォンで「Google Play Store」にアクセスし、検索ボックスに「FTP Server」と検索します。
※パソコンでGoogle Play Storeにアクセスして利用する場合は、あらかじめAndroidスマートフォンとGoogle Play StoreにアクセスするGoogleアカウントを同一のアカウントでログインしておく必要があります。
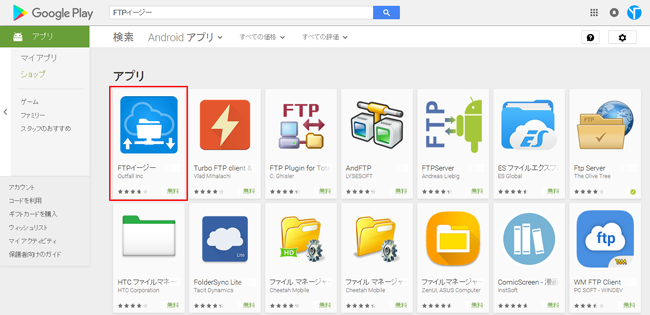
検索結果の「アプリ」項目に「Ftp Server」が表示されますので、「Ftp Server」をクリックします。
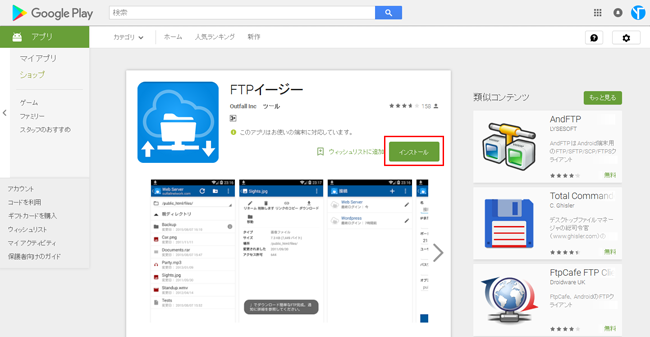
アプリの詳細案内が記載されていますので、一読後、ご自身の端末にアプリが対応していることを確認し、「インストール」ボタンをクリックします。
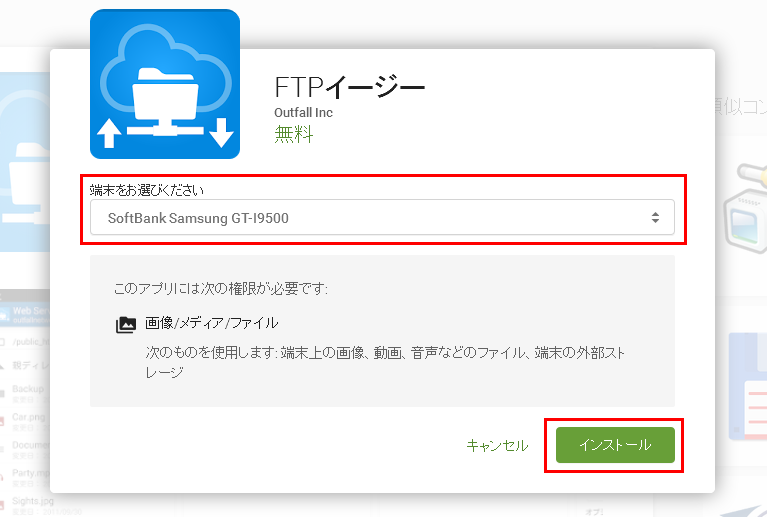
インストールを行う端末を選択し、右下の「インストール」ボタンをクリックします。
※パソコン側でインストールの操作を行う際は、あらかじめ、Androidスマートフォンでネットワークに接続している必要があります。
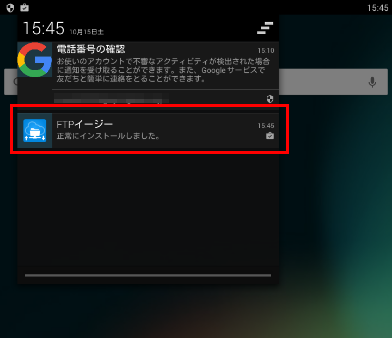
OTAでAndroidスマートフォンにアプリがインストールされます。
Ftp Serverに接続設定を行う

Ftpイージーを起動後、右下にある「+」アイコンをタップします。
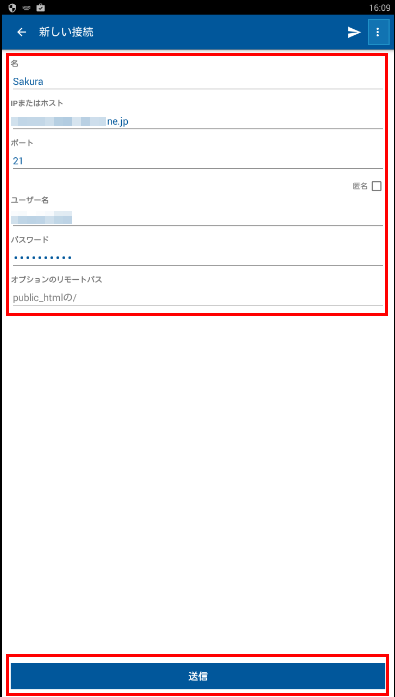
新しい接続の画面が表示されますので、あらかじめレンタルサーバーを契約した際に取得したFTP情報に基いて、「IPまたはホスト」にFTPホスト名を、ユーザー名にFTPユーザー名、パスワードにFTPパスワードを入力します。ポート番号は「21」に設定します。
全ての項目に対し入力が完了後、「送信」ボタンをタップします。
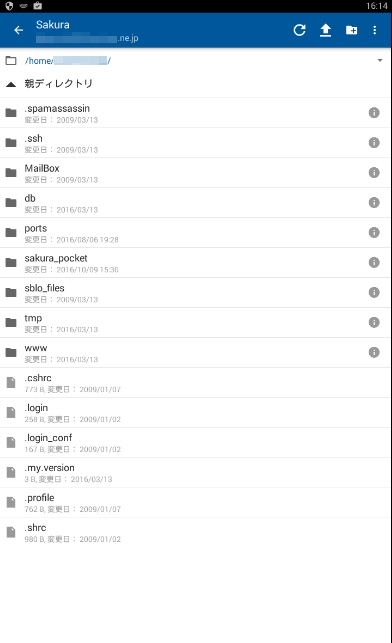
接続が無事にできると、FTPサーバー内のフォルダが表示されます。
FTPサーバー内の操作を行う
FTPサーバーに無事に接続完了後、ファイルをアップロードしたり、端末にFTPサーバーのファイルをダウンロードすることができます。
1.ファイルをダウンロードする
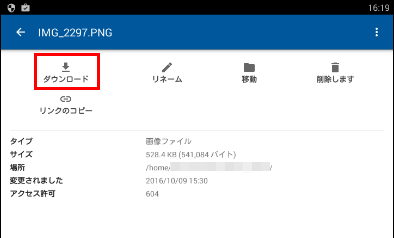
まず、FTPサーバー内にあるファイルを端末にダウンロードしたい場合は、ダウンロードしたフィアルをタップします。画面上部のメニューに「ダウンロード」の項目がありますので、「ダウンロード」をタップします。
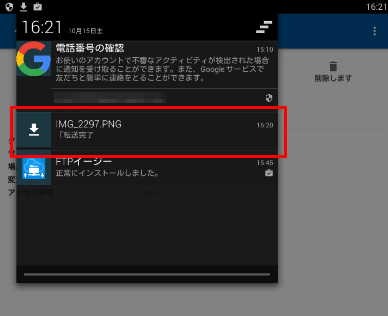
ダウンロードが完了すると、上部の通知バーの所に「転送完了」と表示されます。
2.ファイルをアップロードする
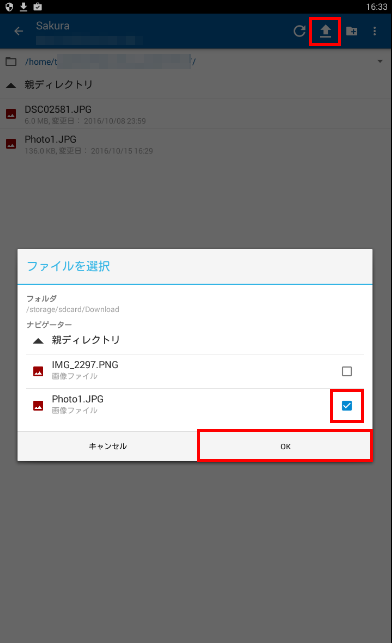
Android端末にあるファイルをアップロードするには、アップロードしたいファイルにアクセスし、右上にある上向きの矢印アイコンをタップします。
Android内のローカルフォルダが表示されますので、アップロードしたいファイルが保存されているフォルダを選択後、「ファイルを選択」のダイヤログが表示されますので、アップロードしたいファイルの右横のチェックマークにチェックを入れ、「OK」をタップします。
3.ファイルを削除する
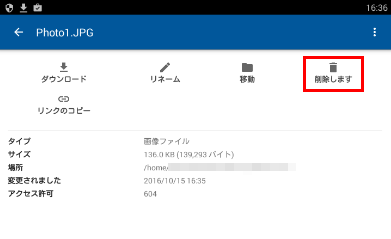
ファイルを削除する際は、削除したいファイルを選択後、「削除します」ボタンをタップします。
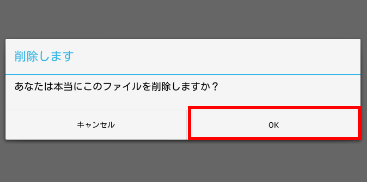
削除確認のダイヤログが表示されますので、「OK」をタップします。
4.ファイルを移動する
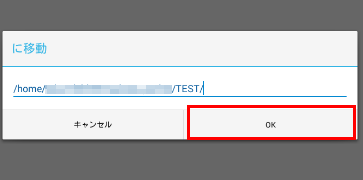
ファイルを移動するには、移動させたファイルを選択後、「移動」ボタンをタップします。移動したいディレクトリパスの入力が求められますので、ディレクトリを入力後、「OK」をタップします。
5.フォルダを新規に作成する
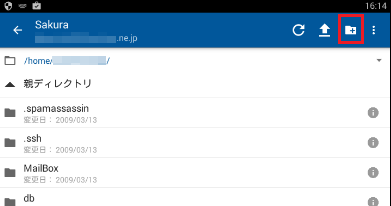
FTPサーバー内にフォルダを新規に作成したい場合は、FTPサーバーに接続後、上部のフォルダに「+」が付いているアイコンをタップします。
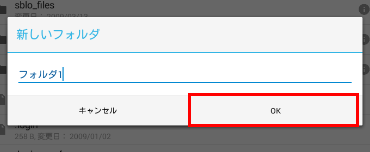
フォルダ名の入力が求められますので、フォルダ名を入力後「OK」をタップ
6.FTPサーバーを更新する
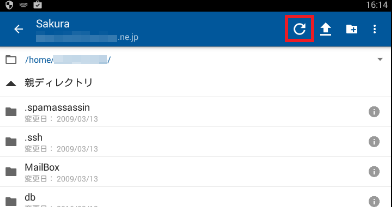
FTPサーバーのファイルを最新の状態にしたい場合は、画面上部にある「更新」アイコンをタップします。
アプリにパスワードの付加が出来ないので注意
FTPイージーは数あるFTPアプリの中で、使いやすいアプリではありますが、アプリを起動する際にパスワードを付加することが出来ないので注意が必要です。
2016年10月12日に公開した、iOS向けのFTP Managerであれば、起動直後にパスワードを付加することができますが、FTPイージーは気軽にアクセスして簡単にファイルを参照したり、ダウンロード・アップロードする事に特化したアプリだと言えます。
そのため、FTPイージーを利用する際には、端末本体にパスワードロックなどを付加することをおすすめします。
















