
当サイトで何度かSSLについて触れました。実際にご自身が使っているレンタルサーバーでSSLの導入をするとなると多くの手間が発生してしまうイメージを抱いてしまい、導入に尻込みしてしまう方も多いと思います。
そこで今回は、筆者が使用しているさくらインターネットのレンタルサーバーに低価格で利用できるラピッドSSLを導入してみましたので、導入する際の手順を解説します。
CSRを作成する
証明書を申請する前に、CSRを作成する必要があります。CSRとは、SSLサーバー証明書を発行する際に必要となる署名要求(Certificate Signing Request)で、この署名要求の内容に従って証明書を発行します。CSRには、認証に必要となる公開鍵の情報や組織名、所在地などの情報が含まれています。
はじめに、さくらインターネットの「サーバーコントロールパネル」にログインします。
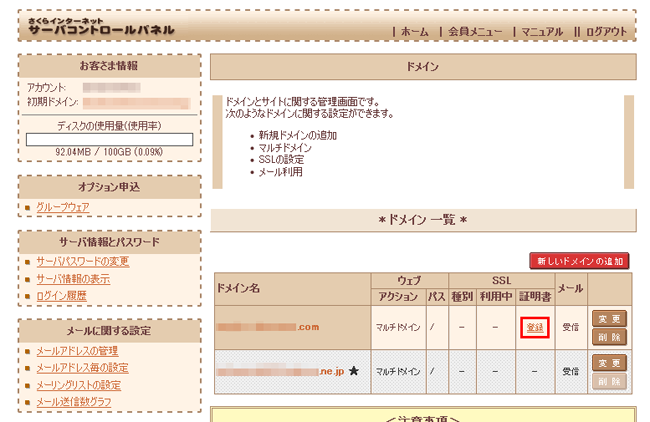
「ドメイン設定」をクリックし、SSLを設定したい対象のドメインの「証明書」列にある「登録」リンクをクリックします。
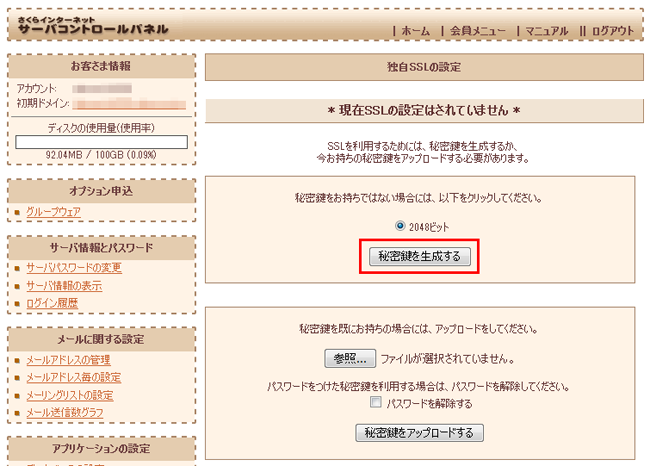
SSLの設定が行われていない状態では、「現在SSLの設定はされていません」と表示されますので、内容を確認後、鍵長に「2048ビット」を選択し、「秘密鍵を生成する」をクリックします。
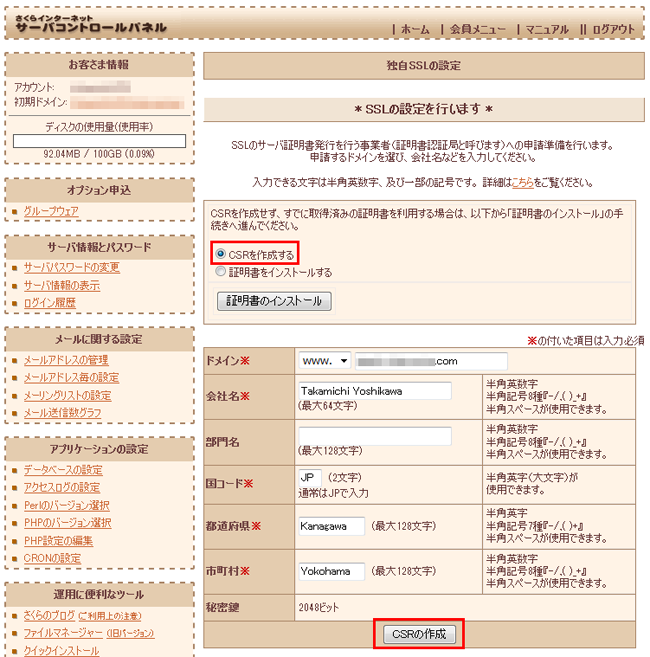
「SSLの設定を行います」の画面で、「CSRを作成する」を選択します。続いて、ドメインと会社名、部門名(任意)、国コード、都道府県、市町村を入力し、「CSRの作成」をクリックします。
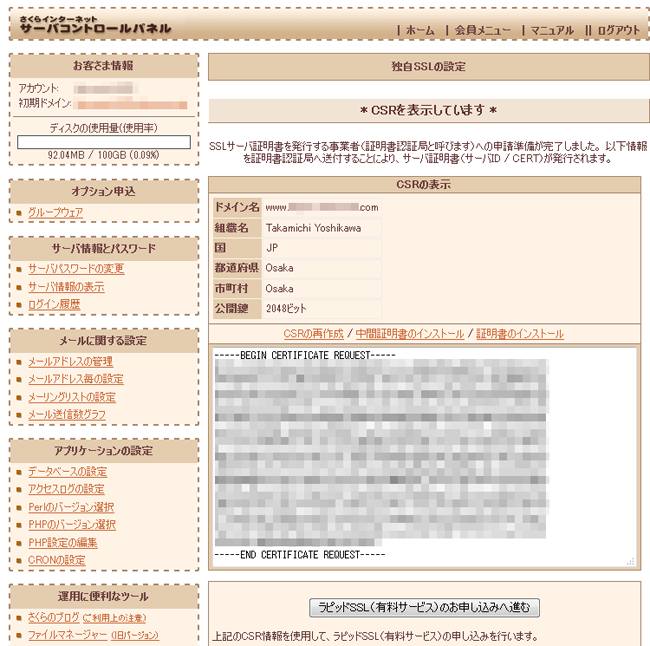
上記「CSRを表示しています」の画面に切り替わるとCSRの作成が完了です。
念のため、作成したCSRはコピーしてテキストエディタなどに保存しておきます。
ラピットSSLを申請する
CSRの作成が完了後、ラピットSSLを申請します。なお、この段階で、外部でSSLサーバー証明書もしくは「さくらのSSL」で他のSSLサーバー証明書の申請ができます。今回は、ラビットSSLを申し込んでみます。
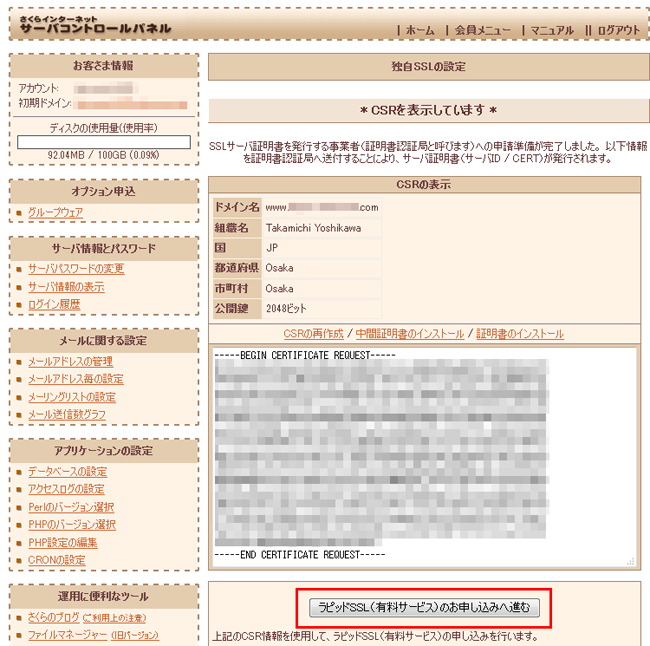
CRSの下に表示されている「ラピッドSSL(有料サービス)のお申込みへ進む」をクリックします。
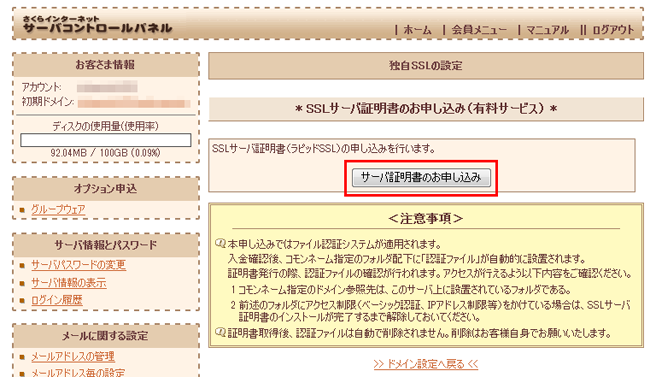
「SSLサーバ証明書のお申し込み(有料サービス)」の画面に切り替わりますので、「サーバー証明書のお申込み」ボタンをクリックします。
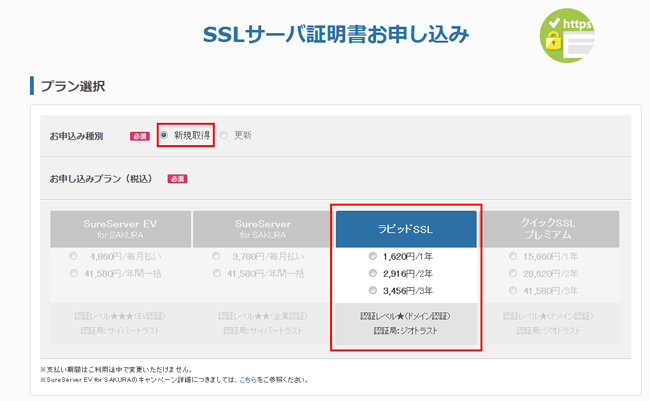
次の画面で、SSLサーバー証明書のプランを選択します。お申込み種別に「新規取得」のラジオボタンが選択されていることを確認します。続いて、お申込みプランを1年から3年の間でお好きなものを選択します。
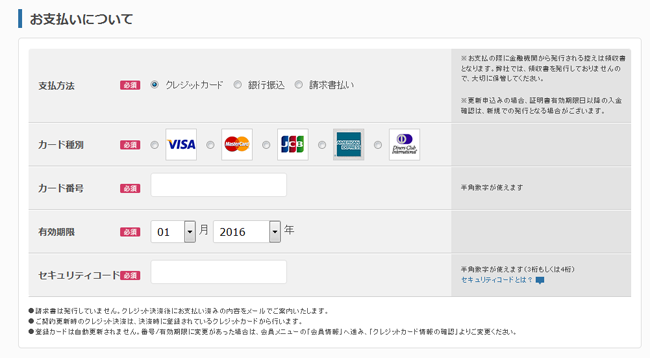
次に、お支払い方法を選択します。「さくらのSSL」では、クレジットカードか銀行振込、請求書払いが利用できます。
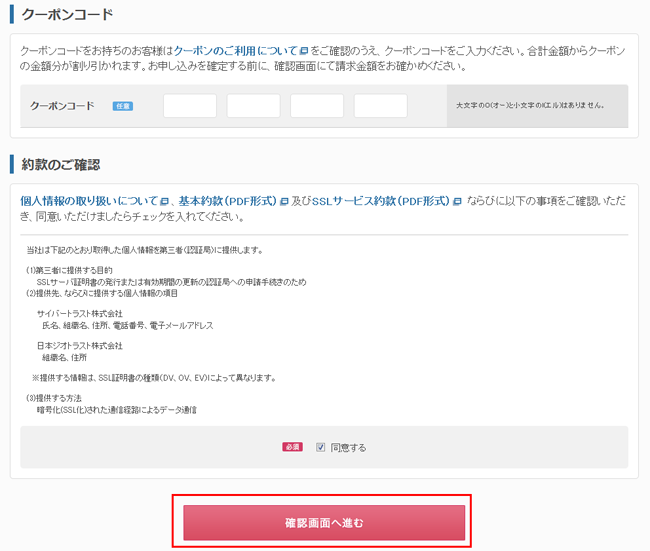
クーポンをお持ちの場合は、クーポンコードを入力します。最後に各種規約内容を一読し内容に問題がなければ「同意する」のチェックボックスにチェックを入れ、「確認画面へ進む」をクリックします。
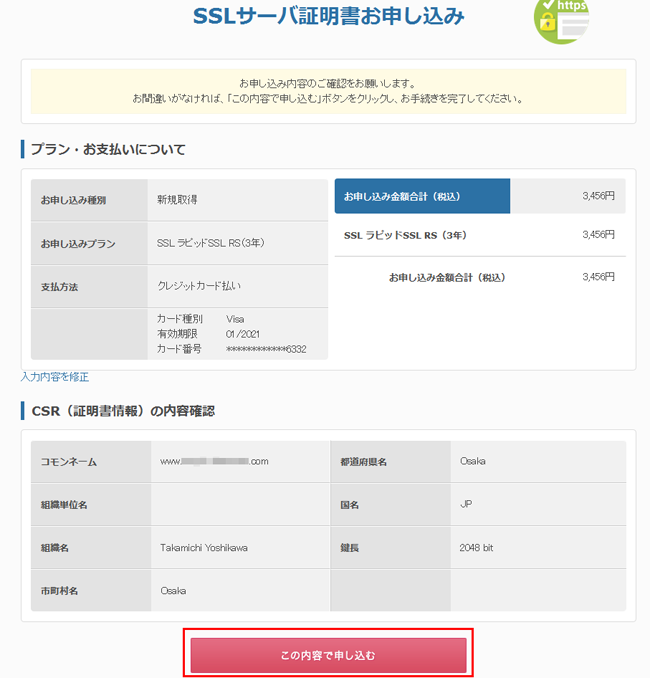
確認画面に切り替わりますので、プランと支払い方法を確認し、先程作成したCSRの内容を確認します。内容に問題がなければ、「この内容で申し込む」をクリックします。
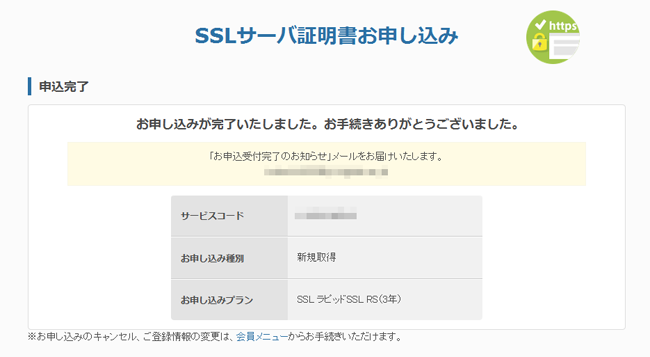
「お申込みが完了しました」と記載された画面に切り替わります。サービスコードとお申込み種別、お申込みプランが記載されています。また、お申込み確認内容がメールにて送付されますので合わせて確認しておきます。
SSLサーバー証明書をインストールする
SSLサーバー証明書に申請が完了後、さくらインターネットの会員メニューにログインして証明書を取得します。
会員メニュートップより「契約情報」→「契約サービスの確認」より、契約中のサービスに先程申し込んだラピッドSSLがあることを確認します。状態が「利用中」になっていれば、SSLサーバー証明書を利用することができます。
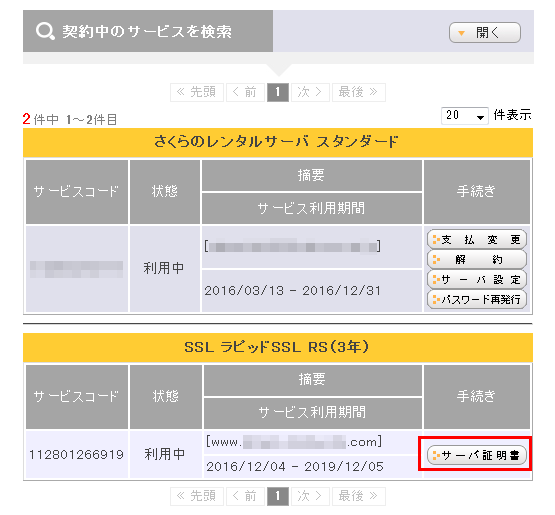
証明書を入手するには、手続きの「サーバー証明書」をクリックします。
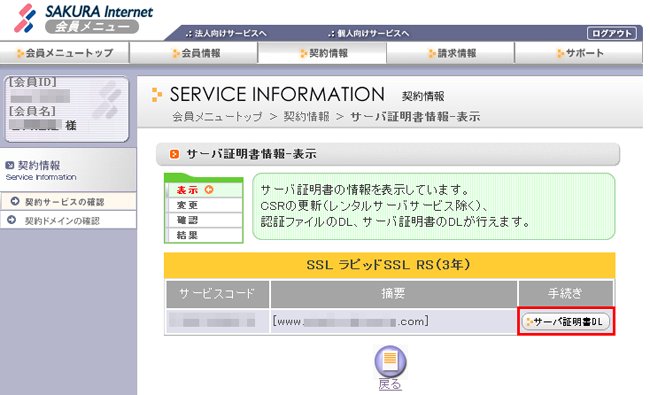
次の画面で「サーバー証明書DL」をクリックして、証明書をローカルに保存します。
続いて、サーバーのコントロールパネルに戻り、「ドメイン設定」→証明書「登録」をクリックします。先程、申請した証明書がサーバーに反映されていますので、内容を確認します。
SSLの設定を有効にする
続いて、インストールした証明書を有効にします。
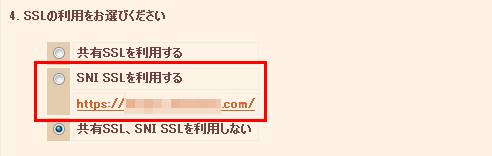
コントロールパネルの「ドメイン設定」より、SSL設定を行いたい対象のドメインの「変更」ボタンをクリックします。設定内容の「4. SSLの利用をお選びください」の項目で「SNI SSLを利用する」のラジオボタンをクリックします。
最後に「送信」ボタンをクリックして設定を反映させます。
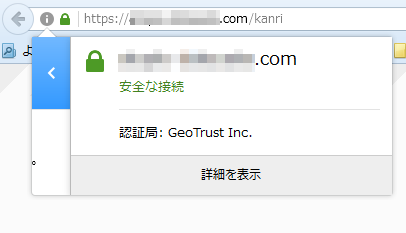
httpsでアクセスし、正しくアクセスできることと、鍵マークが表示されることを確認します。
なお、お使いのウェブサイトによっては、全てのページにSSLを適用する為に別途設定が必要な場合がありますので、レンタルサーバーのマニュアルなどを参考に設定を行います。
















