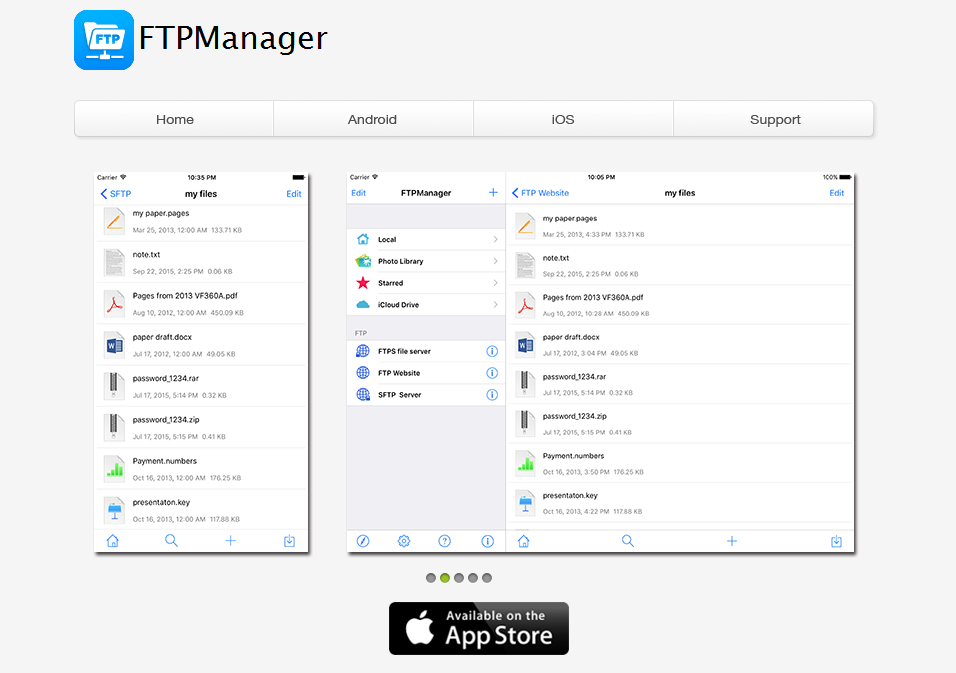
スマートフォンからFTPサーバーにアクセスしたい場合、レンタルサーバー業者が提供しているアプリを利用する方法やFTP接続アプリを利用する方法を2016年10月5日の記事で紹介しました。
iPhoneなどのiOS端末で評価が高い「FTP Manager」をを使用してみましたので、設定方法や使い方を解説します。
FTP Managarをインストールする
iPhoneやiPadなどのiOS端末からFTPサーバーに接続するには、FTP ManagerをAppStoreよりお手持ちのiOS端末にインストールして使うことができます。
FTP Managerは無料版と170円の有料版の2つがあります。無料版は、FTPサーバーの接続先が1つに限定されていることや、FTPサーバーでのファイル削除やファイル名変更、権限変更ができないといった一部機能に対して制限がありますが、有料版は、FTPサーバーの接続数も複数設定可能で、また機能制限なくフルに利用することができます。
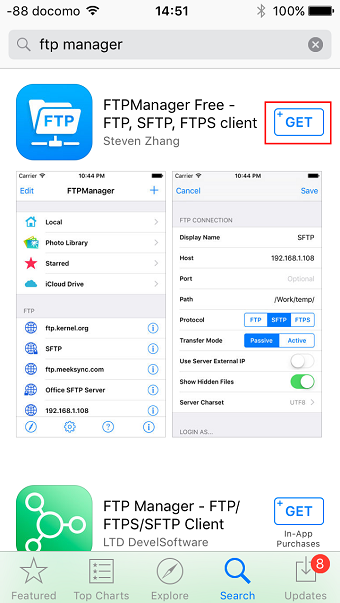
アプリをダウンロードするには、AppStoreにアクセスして検索ボックスに「FTP Manager」と検索します。検索結果のトップに無料版の「FTP Manager Free」が表示されますので、ダウンロードボタンをタップしてインストールします。
インストールが完了後、「OPEN」ボタンをタップして「FTP Manager」を起動します。
FTP Managarでサーバーとの接続設定を行う
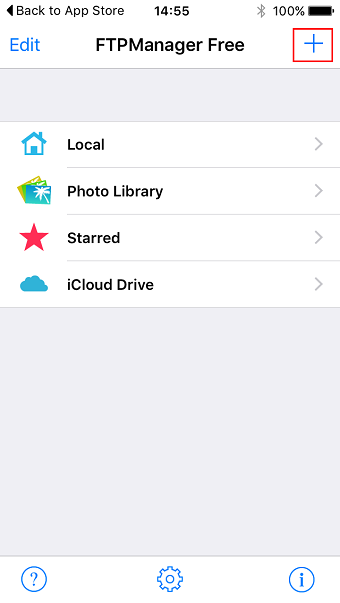
FTP Managerを起動後、実際にFTPサーバーとの接続設定を行います。起動後のホーム画面右上にある「+」ボタンをタップします。
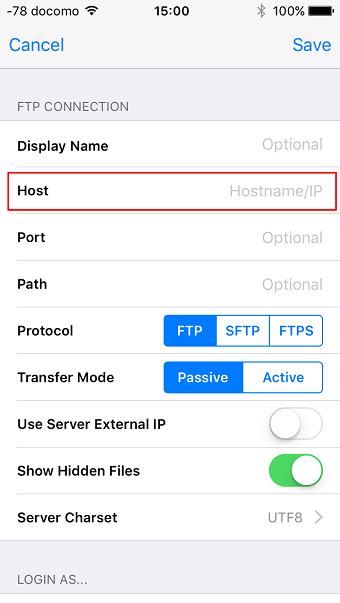
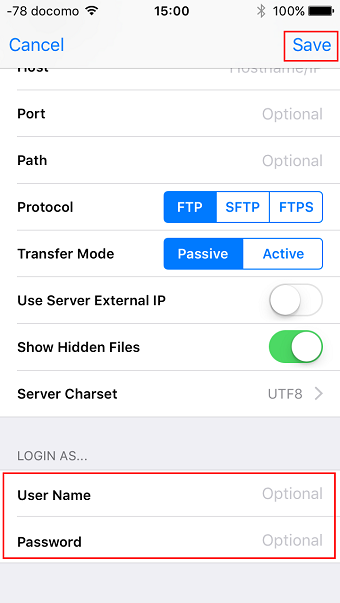
FTP Conectionの項目にある「Host」と、Login asの項目内のユーザー名とパスワードを入力します。Hostにはレンタルサーバーを契約した時に取得した「FTPホスト名」を、ユーザー名は「FTPユーザー名」を、パスワードは「FTPパスワード」を入力します。
全て入力後、「Save」ボタンをクリックして、ホーム画面に戻ります。
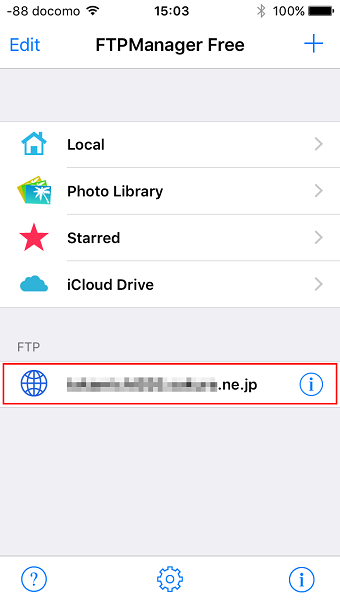
設定が無事に完了すると、ホーム画面に先程作成したFTPサーバーが表示されます。
サーバーと接続してみる
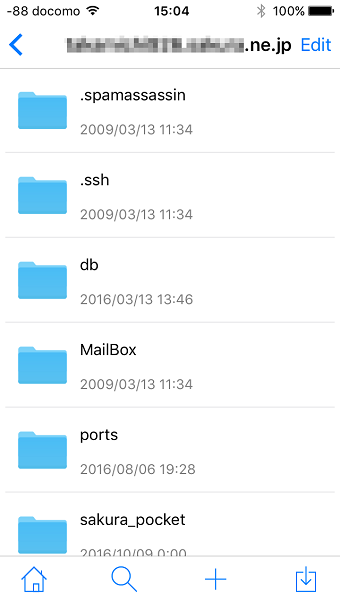
ホーム画面より、先程作成したFTPサーバーをタップします。すると、FTPサーバーに接続されサーバー内に保存しているファイルが表示されます。
1.ファイル操作
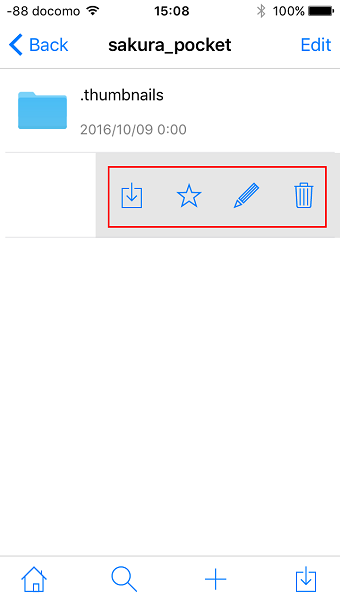
FTPサーバー内にあるファイルに対して、iOS端末本体へのダウンロードやタイトルの編集、削除、よく使用するファイルに対してお気に入りに登録したい場合は、対象のファイルを左へスワイプするとアイコンが4つ表示されます。アイコンは左から、「ダウンロード」、「お気に入り登録」、「タイトル編集」、「削除」の順番に並んでいます。それぞれの用途に応じてアイコンをタップします。
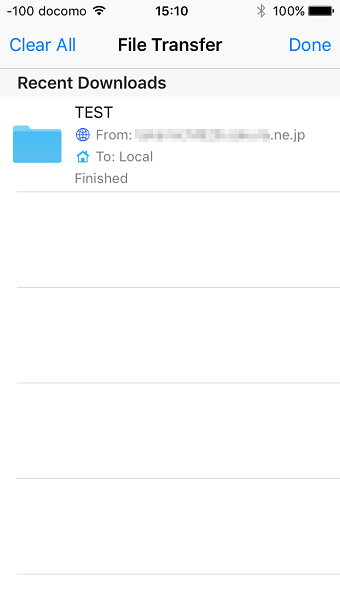
ダウンロードボタンをタップすると、ダウンロードの進行状況が表示され、ファイルが本体にダウンロードされます。本体にダウンロードしたファイルは、FTP Managerのホーム画面にある「Local」内にある「Downloads」のフォルダの中にあります。
2.フォルダの作成
FTPサーバー内に新たにフォルダ作成やテキストファイルを追加したい場合は、FTPサーバーを表示した状態で、下部の「+」アイコンをタップします。
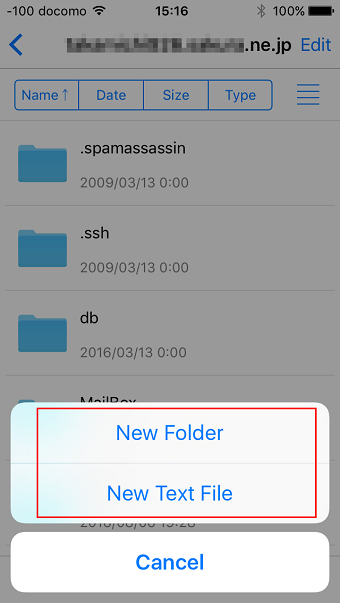
新たにフォルダを追加したい場合は、「New Folder」を、テキストファイルを新たに追加したい場合は「New Text File」をタップします。
3.サーバー内のファイル検索
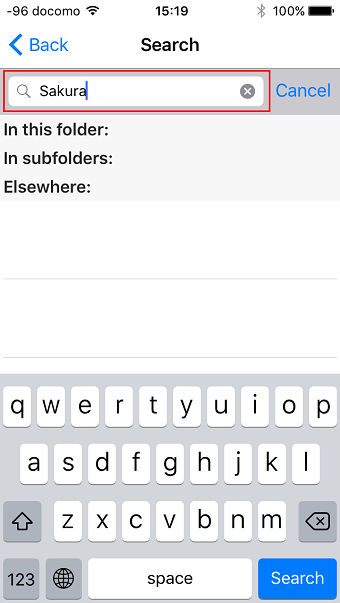
サーバー内にあるファイルを検索したい場合は、下部の虫眼鏡アイコンをクリックし、探したいファイル名を入力し、「Search」をタップします。
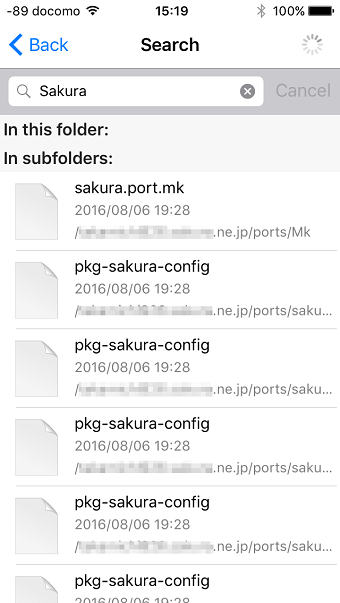
検索した文字列にヒットしたファイル名が検索結果として表示されますので、該当するファイルをタップして内容を表示します。
4.アップロード
FTPサーバーにファイルをアップロードすることもできます。iOS内に保存している画像ファイルをアップロードしたい場合は、FTP Managerのホーム画面より、「Photo Library」をタップします。
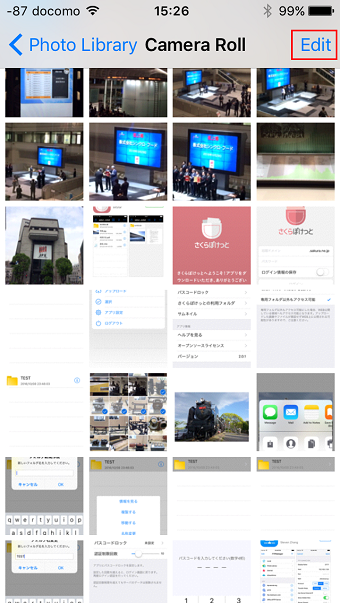
本体に保存している画像ファイルの一覧が表示されますので、右上の「Edit」ボタンをタップします。
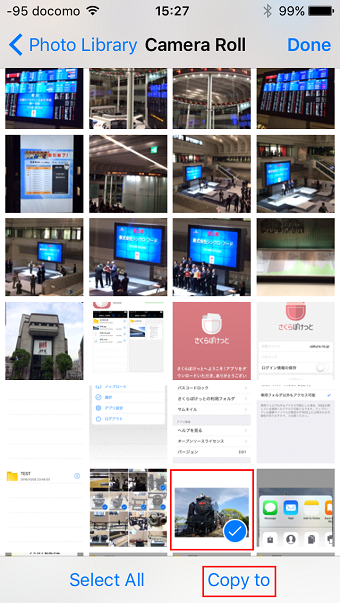
アップロードしたいファイルを選択し、下部の「Copy to」ボタンをタップします。
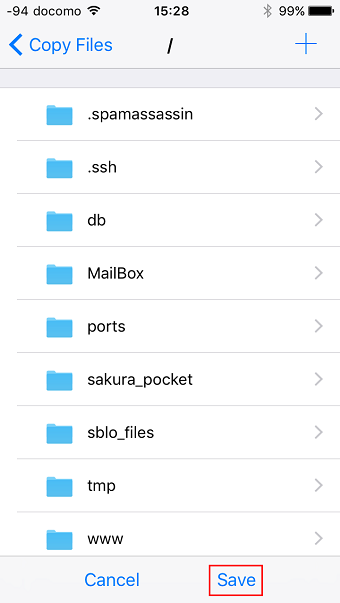
コピー先の選択画面が表示されますので、FTPサーバーを選択後、アップロード先のフォルダを選択して「Save」ボタンをタップします。
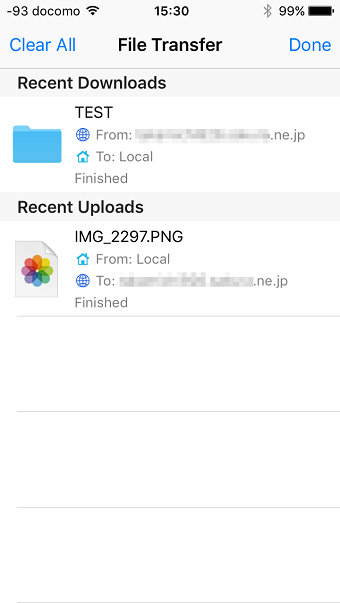
File Transfer画面が表示され、アップロードの進行状況が表示されます。プロセスバーが100%になればアップロード完了です。
5.CSS等の編集も可能!
FTP Managerでは、CSSやPHPなどの簡単な編集も可能です。
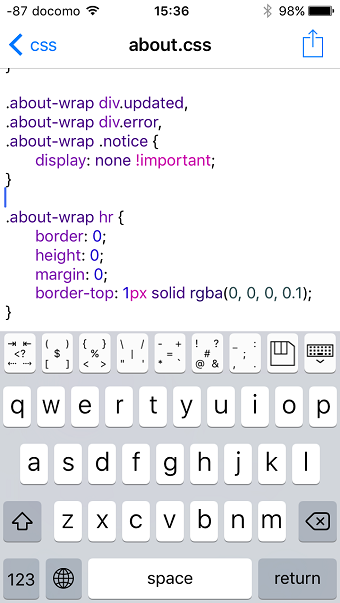
該当ファイルを表示し、任意の場所をタップするとキーボードが表示され、文字入力が可能になります。そのため、外出先に緊急な対応が発生した場合でも、iOSからでも対応が可能になります。当然ですが、ファイル内容を編集する際は、あらかじめ、ファイルをダウンロードしてバックアップしてから、編集するようにします。
編集が完了すると、下部のフロッピーデスクのアイコンをタップして終了します。
アプリ起動時にパスワードを付加する
FTP Managerは、アプリを起動する際にパスワード認証を付加することができます。
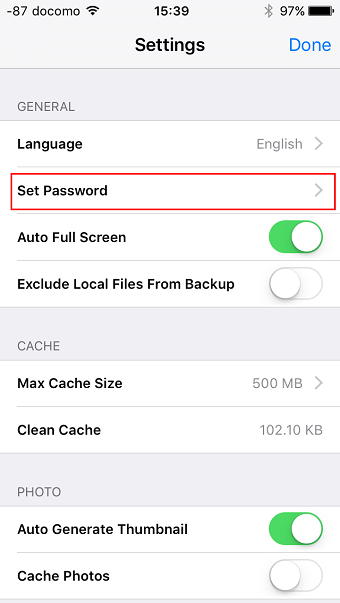
ホーム画面より、下部の「設定」アイコンをタップし、「Set Password」をタップします。
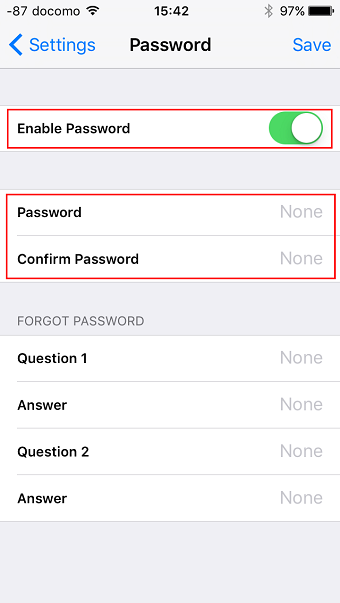
Enable Passwordを「ON」にし、「Password」に設定したいパスワードを入力します。「Confirm Password」に再度同じパスワードを入力します。
万が一、パスワードを忘れた際に、自分がわかる質問を2つまで任意で設定することができます。こちらは必要に応じて設定すると良いでしょう。
















